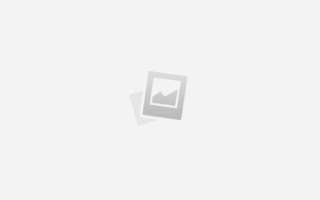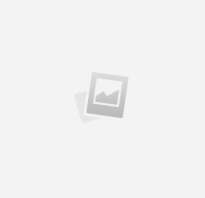Пакет автоматической установки Windows (WAIK) — установка и обновление
Пакет автоматической установки Windows (WAIK) — установка и обновление.
Без скачанного и установленного пакета WAIK создание образа Windows PE не получится, поэтому в этой теме мы рассмотрим процесс установки этого пакета.
Первый вопрос: почему мы качаем пакет размером 1.2 ГБ, а на выходе получаем образ Windows PE размером чуть больше 150 МБ.
Ответ не так сложен: WAIK — это не заготовка для конструкторов WinPE, а набор для системных администраторов, который помогает им устанавливать, настраивать и развертывать ОС Windows на большом количестве компьютеров, включающий в себя множество инструментов.
Второй вопрос: Почему используется WAIK для Windows 7, а не WAIK для Windows 8
Ответ: WAIK для Windows 8 нельзя установить на Windows XP.
Как установить пакет?
- Для начала необходимо скачать образ диска с этой страницы.
- Вторым действием будет запись данного образа на DVD диск, монтирование образа диска на виртуальный привод (например с помощью Daemon Tools) или простая распаковка файлов из образа любым архиватором (например 7-zip).
- Заходим в корневую папку диска или в папку куда мы распаковали образ и запускаем файл StartCD.exe.
Обновление WAIK
Эта операция необязательна для нашей цели: создания образа WinPE, но обязательна для системных администраторов, которые будут развертывать и устанавливать Microsoft Windows® 7 и Windows Server® 2008 с пакетом обновления 1.
где C: — это Ваш системный диск. Извлекать необходимо с заменой файлов.
Установка компонентов
Высокоскоростной установщик SMD компонентов. Установка до 120 8мм питателей. Подача с двух сторон системы. Возможна боковая подача поддонов.
SMD установщик компонентов CM-S482 предназначен для монтажа стандартных чип-компонентов и всех видов микросхем.
Автоматический установщик выводных компонентов. Скорость установки до 1800 комп/ч.
Полуавтоматическая система установки компонентов SMT-402 отлично подходит для лабораторий и опытных производств. Оснащена дозатором клея.
Полуавтоматическая система установки компонентов SMT-401 отлично подходит для лабораторий и опытных производств.
Автоматическая установка и запрессовка контактов на печатную плату. Скорость установки до 220 шт/мин.
Система автоматического завинчивания винтов. Работа с двумя видами винтов одновременно. Скорость установки винтов 1.0-2.2 сек/шт.
Сегодня очень тяжело представить печатные платы без элементов поверхностного монтажа. Появление компонентов данного типа в электронной промышленности знаменовало огромный скачок в сторону значительного уменьшения размеров элементной базы. Это стало причиной того, что на печатных платах большинство компонентов монтируются в корпусах SMD (Surface mounted device). Из-за невозможности полностью отказаться от выводного монтажа, большинство производителей и контрактных производств выбирают следующую технологическую последовательность: нанесение/печать паяльной пасты, автоматическая установка SMD компонентов, оплавление в печи, селективная пайка.
Установка электронных компонентов – фундаментальный процесс монтажа печатных плат. При модернизации производственного участка автоматизация данного этапа должна производиться в первую очередь. Большинство устанавливаемых компонентов поверхностного монтажа очень сложно ремонтировать на ручном участке, а некоторые и вовсе невозможно без специального ремонтного оборудования (такие как BGA и пр.). Именно поэтому так важно на этапе установки компонентов максимально минимизировать возможный брак, т.к. его наличие увеличит Ваши финансовые и временные расходы.
Автоматизация участка монтажа электронных компонентов.
При монтаже SMD компонентов очень важно следить за следующими параметрами:
- Соответствие типономинала
- Правильность полярности
- Компланарность выводов микросхем
- Отсутствие дефекта компонентов
- Наличие компонентов для монтажа партии
Современные системы установки компонентов позволяют автоматизировать весь процесс контроля без потери высокой скорости установки. Также они позволяют оптимизировать все этапы, связанные с монтажом, начиная с логистики (правильная забивка и установка питателей), заканчивая оптическим сопровождением процесса. Повысить производительность установщика можно и добавлением буферных зон ожидания в конвейерную систему. Все это позволяет добиться высокого качества и скорости установки.
Полная автоматическая установка системы
Чтобы установить устройство, которое Windows 7 не может опознать и установить автоматически, воспользуйтесь мастером установки оборудования.
Откройте Пуск -> Панель управления -> Диспетчер устройств. В открывшемся окне Диспетчера устройств щелкните правой кнопкой мыши по названию своего компьютера (самая верхняя строчка) и в контекстном меню выберите пункт Установить старое устройство.
Еще один способ запустить Мастер установки оборудования – открыть Пуск, ввести в поисковую строку hdwwiz и нажать Ввод .
Откроется окно Мастера установки оборудования и после нажатия кнопки Далее вам будет предложено два варианта:
- Выполнить поиск и автоматическую установку оборудования;
- Выбрать оборудование из списка и установить его вручную.
Выберите первый вариант и нажмите Далее.
Если оборудование найдено, то нажмите Далее и следуйте инструкциям Мастера, чтобы установить драйвер. Если оборудование найти не удалось, то вы увидите вот такое окно:
Нажмите Далее и в следующем окне выберите своё устройство из списка.
Если вашего устройства в списке нет, то дважды щелкните пункт Показать все устройства (верхний пункт) и дождитесь, пока Windows 7 создаст список всех устройств, драйверы для которых есть в базе.
Если и в этом списке вашего устройства нет, то нажмите кнопку Установить с диска…
Теперь нажмите кнопку Обзор и укажите диск или папку, где находится файл драйвера устройства (файл с расширением .inf, а не .exe). Папка с файлом .inf может находиться как на съемном носителе, так и на жестком диске. Нажмите ОК и следуйте инструкциям программы установки.
Примечание. Драйвер, имеющий цифровую подпись – это драйвер, протестированный на предмет совместимости с Windows 7. Установка драйвера без цифровой подписи может привести к ошибкам в работе операционной системы (необязательно, но иногда такое бывает). Поэтому обязательно создавайте контрольную точку восстановления системы перед тем, как устанавливать устройство.
Если после установки устройства Windows 7 начала работать с ошибками, то вам нужно откатить или удалить драйвер устройства, затем выключить компьютер и отключить устройство от материнской платы. Если несовместимое с Windows 7 устройство встроено в материнскую плату, то после удаления драйвера отключите это устройство в BIOS.
Установка программ на компьютер
Как установить программу на компьютер – это не такой сложный вопрос, как сначала может показаться, тем более практически каждая программа под Windows имеет так называемый «мастер установки» (или «установщик») в виде диалоговых окон, который пошагово проведет пользователя до завершения процесса. Все, что нужно – это внимательно читать то, что предлагает «установщик» и нажимать соответствующие кнопки в диалоговых окнах.
Давайте рассмотрим процесс инсталляции на примере программы FastStone Image Viewer. Приложение предназначено не только для просмотра фотографий, но и для их редактирования. Имеет русскоязычный интерфейс и распространяется бесплатно.
Программы распространяются в виде так называемого дистрибутива, где компоненты устанавливаемого приложения находятся в архивированном (сжатом) виде. В дистрибутиве имеется установщик с названием «Setup» или «Install» и имеет расширение .exe или .msi
В первую очередь нужно скачать дистрибутив программы с официального сайта производителя http://www.faststone.org/ где выложена последняя версия программы.
Нажмите на кнопку download и на следующей странице вам предложат на выбор тип дистрибутива: в виде файла с расширением .exe, упакованный файл, и portable версию программы, для которой не нужна установка. Выберите закачку .exe и щелкните по кнопке download для начала закачки.
После окончания закачки откройте папку с полученным дистрибутивом и найдите файл FSViewerSetup60. Здесь мы видим, что получен дистрибутив программы в виде одного файла установщика, имеющего в своем названии слово «Setup».
Процесс установки программы на компьютер
- После запуска инсталлятора мы увидим окно приветствия мастера установки, который предложит закрыть работающие программы и нажать на кнопку «Далее».
- В следующем окне нам предложат с лицензионным соглашением (правда на английском языке), и подтвердить согласие нажатием на кнопку «Принимаю».
- В следующем окне мастер установки покажет, в какую папку он собирается установить программу. Если вы согласны, щелкните по кнопке «Установить». Если вы хотите изменить папку назначения, то укажите свою, нажав на кнопку «Обзор», укажите нужную папку и нажмите кнопку «Установить».
- Начнется процесс установки (инсталляции) программы, по окончании которого мастер сообщит о завершении процесса и попросит нажать кнопку «Готово» для выхода из программы установщика.
Теперь можно запустить приложение щелком по его ярлыку на рабочем столе или через Главное меню и ознакомиться со всеми его возможностями.
Мы научились устанавливать программу, дистрибутив которой скачали из интернета, с сайта производителя. Дистрибутивы программ могут также распространяться с помощью компакт-дисков. В таких случаях мастер установки запускается автоматически, при вставке диска в дисковод. Все, что нужно в этом случае, опять же следовать инструкциям и подсказкам мастера установки.
Источник: https://www. pc-school.ru/ustanovka-programm-na-kompyuter/
Установка программного обеспечения
Установка программного обеспечения, инсталляция — процесс установки программного обеспечения на компьютер конечного пользователя. Выполняется особой программой (пакетным менеджером), присутствующей в операционной системе (например, RPM и APT в Linux, Установщик Windows в Microsoft Windows), или же входящим в состав самого программного обеспечения средством установки. В операционной системе GNU очень распространено использование системы GNU toolchain и её аналогов для компиляции программного обеспечения непосредственно перед установкой.
Обзор
Большинство программ поставляются для продажи и распространения в сжатом (упакованном, см.: Архив) виде. Для нормальной работы они должны быть распакованы, а необходимые данные правильно размещены на компьютере, учитывая различия между компьютерами и настройками пользователя. В процессе установки выполняются различные тесты на соответствие заданным требованиям, а компьютер необходимым образом конфигурируется (настраивается) для хранения файлов и данных, необходимых для правильной работы программы.
Установка, как правило, включает в себя размещение всех необходимых программе файлов в соответствующих местах файловой системы, а также модификацию и создание конфигурационных файлов. Пакетные менеджеры также выполняют при установке контроль зависимостей, проверяя, есть ли в системе необходимые для работы данной программы пакеты, а в случае успешной установки регистрируя новый пакет в списке доступных.
Так как данный процесс является различным для каждой программы и компьютера, то многие программы (включая сами операционные системы) поставляются вместе с универсальным или специальным установщиком — программой, которая автоматизирует большую часть работы, необходимой для их установки.
Некоторые программы написаны таким образом, что устанавливаются простым копированием своих файлов в нужное место, а самого процесса установки как такового нет. Про такие программы говорят, что они «не требуют установки». Это распространено среди программ для Mac OS X, DOS и Microsoft Windows. Существуют операционные системы, которые не требуют установки, и, таким образом, могут быть напрямую запущены с загрузочного диска (компакт- или DVD-диск), не оказывая воздействия на другие операционные системы, установленные на компьютере пользователя. Примером такой операционной системы является Knoppix или Mac OS 1-9.
Данный термин также распространяется на плагины, драйверы и программные файлы, которые сами по себе не являются программами.
Обычные операции, выполняемые в процессе установки программного обеспечения, включают создание или изменение:
- Используемых и неиспользуемых совместно программных файлов.
- Каталогов.
- Записей конфигурационных файлов, используемых одной программой, или совместно.
- Переменных среды.
Возможные варианты установки
- Установка вручную — установка выполняется без установщика или со значительным количеством операций, вручную выполняемых пользователем.
- «Тихая» установка — установка, в процессе которой не отображаются сообщения или окна. «„Тихая“ установка» не является синонимом «автоматическая установка», хотя часто ошибочно используется в этом значении.
- Автоматическая установка — установка, которая выполняется без вмешательства со стороны пользователя, исключая, конечно, сам процесс её запуска. Процесс установки иногда требует взаимодействия с пользователем, который управляет процессом установки, делая выбор: принимая пользовательское соглашение, настраивая параметры, указывая пароли и так далее. В графических средах могут использоваться инсталляторы, которые предоставляют так называемого Мастера установки, однако и они зачастую предоставляют параметры командной строки, позволяющие выполнить полностью автоматическую установку.
- Самостоятельная установка — установка, которая не требует начального запуска процесса. Например, Vodafone Mobile Connect USB Modem, который устанавливается с USB-порта компьютера при подключении к нему без необходимости в ручном запуске.
- Удалённая установка — установка, которая выполняется без использования монитора, подсоединённого к компьютеру пользователя (в частности, выполняемая на компьютере без видеовыхода вообще). Это может быть контролируемая установка с другой машины, соединенной через локальную сеть или посредством последовательного кабеля. Автоматическая и удалённая установки являются обычными операциями, выполняемыми системными администраторами.
- «Чистая» установка — установка, выполняемая в отсутствие таких факторов, которые могут изменяться от программы к программе. Ввиду сложности типичной установки, имеется множество факторов, влияющих на её успешный исход. В частности, файлы, оставшиеся от предыдущей установки этой же программы, или нестабильное состояние операционной системы могут привести к неправильной установке и работе программы.
- Непосредственная установка — установка программы, выполняемая с её копии на жестком диске (называемой flat copy), а не с самого оригинального носителя (обычно компакт- или DVD-диск). Это может быть полезным в ситуациях, когда целевая машина не способна справиться с произвольным доступом для чтения с оптических дисководов во время выполнения задач, вызывающих большую загрузку процессора, как, например, при установке программ.
Программа установки
Программа установки, установщик или инсталлятор (англ. installer) — это программа, которая устанавливает программное обеспечение на компьютер. Некоторые установщики специально сделаны для установки содержащихся в них файлов, другие же являются универсальными и работают, считывая содержимое комплекта программного обеспечения, которое необходимо установить.
Различия между системой управления пакетами и установщиком:
| Package Management System | Installer |
|---|---|
| Обычно часть операционной системы | Каждый продукт поставляется вместе со своим установщиком |
| Использует одну базу данных для установки | Производит свою установку |
| Может проверять и управлять всеми пакетами в системе | Работает только со связанным продуктом |
| Один производитель | Много производителей |
| Один формат пакета | Много форматов установщика |
Распространенные программы установки
Семейство Windows
Наиболее популярным форматом для семейства Windows NT является установочный пакет MSI, который устанавливается посредством Установщика Windows. Компании, производящие средства для создания инсталляторов: InstallShield (InstallShield Wizard), Macrovision (InstallAnywhere), Wise Solutions, Inc., SetupBuilder. Большинство из этих средств могут создавать как пакеты MSI, так и свои собственные пакеты.
Бесплатными альтернативами являются NSIS, Clickteam Install Creator, Inno Setup, Install Simple, а также инструментальные средства от Microsoft (WiX).
Семейство UNIX
Большинство дистрибутивов операционных систем на базе GNU, Linux и BSD имеет встроенные системы управления пакетами, с помощью которых можно устанавливать как необходимые компоненты операционной системы, так и стороннее программное обеспечение, зачастую даже если оно использует собственный установщик, которым это не предусмотрено.
Семейство Maс OS
Mac OS X также использует систему управления пакетами. Некоторые коммерческие приложения для Mac OS X используют отдельный установщик, например, Installer VISE или Stuffit InstallerMaker. Приложения, которые не нуждаются в установке дополнительных компонентов системы, могут быть установлены посредством простого копирования файлов приложения в нужное место на жестком диске. Mac OS X также включает отдельное приложение для обновления программ Software Update (также известное как команда оболочки softwareupdate), но оно поддерживает только программное обеспечение продуктов Apple.
Программы установки и архиваторы
Некоторые архиваторы (например WinRAR, 7-Zip и другие) также позволяют создавать установщики.
Некоторые операционные среды — например, Windows NT (по умолчанию) и Xfce 4 (по желанию пользователя), содержат функцию автоматического запуска определённой программы, находящейся на носителе, при его вставке в устройство чтения.
Как компромисс между Установщиком Windows и системами управления содержимым UNIX-подобных систем, существуют системы управления установкой Windows.