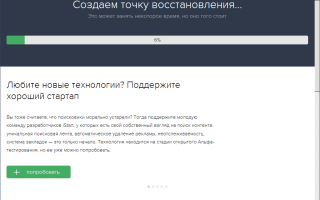DriverPack Solution – программа для установки драйверов
DriverPack Solution – программа для установки драйверов
Для обновления драйверов на компьютере удобно использовать утилиту DriverPack Solution, которая автоматически сканирует устройства и вспомогательный софт для них. Драйвер Пак позволяет установить ПО без интернета, предлагает дополнительные утилиты и создает резервные копии файлов для восстановления корректной работы, если это требуется. Далее мы опишем возможности каждого продукта DPS.
DriverPack Online
Программа периодически предупреждает о результатах поиска. Обновление происходит в автоматическом режиме.
Перед началом процедуры обновления драйверов создается резервная копия в виде точки восстановления.
ДрайверПак Солюшен предусматривает возможность перехода пользователя на ручной режим работы. Но для этого требуется освоение дополнительных функций ПО. Программа DriverPack Solution используется для поиска и установки драйверов, но в арсенале утилиты есть и другие возможности.
Возможности онлайн версии:
- автоматический анализ проблемных мест и поиск ПО;
- оценка установленных утилит и персональный подбор дополнительных;
- через DPS доступна установка других бесплатных программ;
- приложение оповещает владельца ПК о случившихся ошибках в работе;
- функция DriverPack Protect работает над устранением вирусов;
- бесплатный анализ работы антивируса;
- предоставление технической информации об установленных на компьютере физических устройствах;
- DRP Solution Online проводит необходимую проверку состояния системы после каждого перезапуска.
Пользователю предоставлены автоматическая и ручная версия, так как, например, софт для видеокарты NVIDIA предпочтительнее скачивать через ПО от производителя. Поэтому поиск и установка компонента в DPS отключается.
DriverPack Solution версия Online – не единственный продукт, предоставленный производителем.
DriverPack Offline Network
DriverPack Offline Network – это возможность установки драйверов на сетевое оборудование без доступа к интернету. Она подойдет для работы системного администратора на предприятиях или для работы на дому.
Обновление драйверов сетевых устройств программой DPS Offline Network актуально и в личных целях после переустановки операционной системы или для установки нового сетевого оборудования.
DriverPack Offline Full
Версия программы Offline Full предоставляет пользователю полную базу драйверов для новых и устройств с устаревшими драйверами. Более одной тысячи наименований вспомогательного софта находится в пакете, размер которого превышает 17 Гб. Работать с такой утилитой удобно, если для переноса данных используется жесткий диск.
Системному администратору не нужно постоянно скачивать новую версию ПО, достаточно подключения к интернету для обновления пакета.
Преимущества пакета Full:
- DPS Offline Full используется на компьютерах, где нет постоянного подключения к Интернету;
- все драйверы находятся в одном пакете с простым интерфейсом;
- совместимость со всеми компьютерами и подключаемыми устройствами.
Системные администраторы часто выбирают версию Offline, так как она экономичнее. Автономный режим работы позволяет обновлять софт для устройств без участия пользователя.
Главные преимущества программы
Программа DriverPack, предназначенная для автоматического обновления драйверов, имеет неоспоримые преимущества:
- стабильная работа с драйверами подключаемых Bluetooth-устройств;
- база вспомогательного софта поддерживается в актуальном виде;
- программа универсальна, так как подходит для всех известных устройств;
- ПО предоставляется бесплатно;
- DPS – безопасная программа, предоставляющая только проверенный софт.
DriverPack Solution очевидно отличается от прямых конкурентов. Главным преимуществом считается автообновление программного обеспечения в режиме online. Но разработчики пошли дальше и создали полную версию Offline. Она может работать при нестабильном подключении к интернету или его отсутствии.
Скачать DriverPack Solution
Скачать программу DPS можно бесплатно на русском языке по ссылкам ниже. Загрузка Online версии выполняется непосредственно инсталляционным файлом. Остальные версии Offline Network и Offline Full будут загружены в виде файла .torrent. Необходимо воспользоваться любым торрент-клиентом, чтобы загрузить программу и базу драйверов на ваш компьютер.
Кроме того, программа DPS для поиска и обновления драйверов находится в свободном доступе на официальном сайте разработчика. DriverPack Solution Offline Full удобнее скачать бесплатно через торрент-файл, так как размер пакета не позволяет сделать это быстрее иным способом.
Системные требования
DriverPack Solution подойдет для обновления драйверов любого устройства, но существуют рекомендуемые системные требования для корректной работы софта.
- Поддерживаются все версии операционной системы Windows, начиная с Vista.
- Характеристиками физических устройств можно пренебречь, так как ПО оптимизировано для любого «железа».
Установка DriverPack
По завершении процесса ПО выдает список софта для корректной работы ПК.
Чтобы установить ДрайверПак, достаточно скачать и предоставить программному обеспечению возможность провести полную проверку компьютера.
Как пользоваться программой
Возможности DriverPack Solution обширны, поэтому мы сделали небольшую инструкцию по использованию программы. Пользователю предоставлено два варианта работы с компонентами утилиты: автоматический и ручной.
Онлайн-сервис самостоятельно загрузит и обновит отмеченные компоненты системы.
Начало работы:
- Установка обновлений вручную подразумевает выставление отметок у устройств, драйвера которых необходимо установить.
- После выбора необходимых драйверов нажимается кнопка «Установить всё» в русской версии ПО. Других настроек для работы софта не требуется.
- DPS самостоятельно запустит процесс установки после скачивания компонентов. Время замены устаревших драйверов на новые зависит от скорости интернета и мощности компьютера.
- Пользователь может получить информацию, что операционной системе не удалось проверить издателя. Ошибку нужно проигнорировать нажатием на кнопку «Далее».
DPS не устанавливает вредоносных файлов на компьютеры пользователей, поэтому беспокоиться не стоит.
Разработчиками предусмотрена настройка резервной копии. При первом использовании функция включается автоматически. Поэтому даже новое ПО не испортит работу компьютера в случае установки неподходящих драйверов, скачанных программой DriverPack Online.
Видео: Установка и обновление драйверов с помощью DPS.
Отзывы о DriverPack Solution
На нашем сайте имеются отзывы о программе от экспертов и пользователей, работающих с ПО в личных и корпоративных целях. Также на этой странице пользователи могут оставлять собственные отзывы о программе для автоматической проверки драйверов и другого софта.
Автоматическое обновление драйверов устройств – важная задача автоматизации на предприятиях и в офисах, решить которую можно с помощью бесплатного программного обеспечения DriverPack Solution.
Установщик драйверов: как обновить все и сразу?
Установщик драйверов весьма необходимая штука, если вы хотите сэкономить собственное время.
Понятие «драйвер» применяется к программному обеспечению, которое позволяет операционной системе интерпретировать команды для аппаратного обеспечения компьютера.
Содержание:
Драйвера для ключевых элементов системы входят в состав ОС. Программное обеспечение для более сложных устройств (видеокарты, тюнеры и пр.) распространяется их производителями.
Для работы конкретной системы могут быть необходимыми десятки драйверов.
Следить за их состояние и соответствием последним версиям самостоятельно бывает затруднительно.
Для мониторинга состояния драйверов и отслеживания свежих версий были разработаны специальные программы – менеджеры драйверов.
Такая программа сканирует оборудование системы, определяя модели комплектующих. На основе составленной базы производится поиск наиболее подходящих драйверов в сети.
Существуют менеджеры драйверов в виде образов дисков. В таком случае поиск нужного драйвера производится не в сети и по собранной базе.
Менеджер или ручная установка?
Пользователи, которые не обладают столь высоким уровнем знаний, в подобных вопросах доверяются специальным менеджерам.
Вместо изнурительного поиска соответствующих версий по сайтам производителей, достаточно нажать несколько кнопок и процесс запустится в автоматическом режиме.
После останется только выбрать наиболее подходящий вариант и одобрить скачивание и установку.
Кроме того, программы для установки и удаления драйверов самостоятельно создают точку восстановления системы.
При возникновении нежелательных последствий можно отменить последние изменения. При установке вручную этот важный момент может быть упущен.
Читайте также:
Менеджеры драйверов
Следить за постоянным обновлением множества программного обеспечения самостоятельно довольно хлопотное занятие.
Гораздо удобнее осуществлять поиск драйверов через специальную программу налицо экономия времени и усилий.
Далее будут рассмотрены 5 основных менеджеров драйверов.
Driver Pack Solution
Driver Pack Solution распространяется абсолютно бесплатно.
При этом программный код полностью открыт. Универсальный инструмент поиска и обновления драйверов может работать как в офлайн режиме (при помощи собственной базы драйверов), так и в режиме онлайн.
Достоинства:
+ Дружелюбный интерфейс, работа с котором доступна даже неподкованным пользователям;
+ Гибкие возможности поиска, установки, удаления. Доступно и обновление драйверов;
Недостатки:
— Много рекламы на стадии установки;
— Порой устанавливаются некорректные версии драйверов.
DriverPack Solution позволяет подгружать необходимые драйверы из версии Lite. Автономная работа тоже происходит хорошо.
Фактически в базе драйверов есть программное обеспечение для 99% всех возможных конфигураций систем.
Carambis Driver Updater
Как пишет разработчик, Carambis предназначено для быстрого поиска и установки всех драйверов операционной системы пользовательского ПК.
Утилита работает на устройствах под управлением Windows.
Помимо обнаружения драйверов для стандартных устройств, программа также автоматически определяет неопознанные системой, подключенные к компьютеру, элементы.
Очень удобная функция, которая не раз выручала тысячи пользователей.
Вся процедура поиска и обновления происходит в автоматизированном режиме, таким образом, не нужно вникать в методы установки драйверного ПО.
Carambis способен наладить работу аппаратных и программных компонентов абсолютно на всех версиях ОС Виндоус – еще один плюс.
Среди достоинств приложения можно выделить следующие:
- Быстрое сканирование. Возможность настройки регулярного автоматического поиска драйверов системы. Общая длительность сканирования на моем компьютере составила не больше двух минут;
- Интуитивно понятный пользовательский интерфейс. Не было проблем с началом работы и освоением панели инструментов;
- Наличие большого количества языковых пакетов, предустановленных в программу;
- Все найденные ошибки утилиты и ее основные инструменты обновляются ежедневно. Чтобы получить новые обновления для Carambis, пользователь должен иметь соединение с Интернетом.
В целом утилита очень удобная и практичная, буду использовать ее и дальше.
Еще одна популярная утилита для оптимизации работы компьютера от этого же производителя Carambis Cleaner
Это мощное ПО для повышения скорости работы персонального компьютера или ноутбука. Суть работы приложения заключается в оперативном исправлении ошибок.
Также Carambis Cleaner очищает записи в реестре, которые остаются после удаления игр и программ.
Благодаря возможности очистки ненужных копий файлов, папок и ярлыков освобождается дополнительное место на жестком диске. Таким образом, система начинает работать быстрее.
Пользователи программы также могут быстро удалить все скопившиеся временные файлы.
Все действия в программе выполняются с помощью нескольких нажатий клавиш, поэтому разобраться с функционалом сможет каждый пользователь.
Последняя версия утилиты позволяет провести диагностику ОС и определить ее состояние.
Системные требования утилиты позволяют установить ее даже на самые старые версии операционных систем. Однако, для установки приложения необходим доступ к интернету.
Цена программы небольшая и полностью оправдывает широкий функционал, который является уникальным и практичным.
Ежемесячная подписка обойдется пользователю всего в 130 рублей.
Вам это может быть интересно:
SamDrivers
Это не просто установщик драйверов, это мощный набор инструментов для обновления программного обеспечения. В состав пакета входят три менеджера драйверов и обширная база.
Достоинства:
+ Огромная база драйверов;
+ Простота в обращении;
+ Поддержка большого количества оборудования и операционных систем;
Недостатки:
— Невозможность работы в режиме онлайн;
— Громоздкий образ диска;
— Для получения актуальных драйверов приходится ждать выхода новой сборки;
Примечательно, что создатели SamDrivers сотрудничали с командой Driver Pack Solution на ранней стадии ее работы.
В процессе разработки у первых появилось отличное от общей концепции мнение по поводу устройства менеджера драйверов, вследствие чего и появился SamDrivers.
Полезная информация:
Также для установки драйвером отлично может подойти программа Snappy Driver Installer. Программа отлично справляется с установкой новых драйверов. Проблем после этого не случается. SDI способна установить практически любой драйвер в пользовательскую операционную систему. Но юзер сам выбирает, какие драйвера обновлять.
MCS Drivers Disk
Еще один хороший интерфейс для работы с драйверами. Представляет собой статическую базу программного обеспечения, которая отлично подходит для использования в офлайн-режиме.
Достоинства:
+ Большая база драйверов;
+ Хорошее соотношение веса и универсальности;
+ Развернутый мониторинг системы;
+ Постоянное обновление базы.
Недостатки:
— Невозможность работы в онлайн-режиме;
— Иногда вылетает (при включенном Автозапросе статуса).
Device Doctor
Программа открывает доступ к огромной базе драйверов на 13 миллионов устройств.
Достоинства:
+ Огромная база устройств;
+ Компактность (клиент занимает всего 10 Мб);
+ Наличие бесплатной версии;
+ Возможность сохранения результатов сканирования системы для скачивания нужных драйверов;
+ Еженедельное обновление базы устройств;
Недостатки:
— Отсутствие русской локализации;
— Невозможность полноценной работы в офлайн режиме;
— По результатам сканирования выполняется не автоматическое обновление драйверов, а выдача ссылок для скачивания;
— Не создаются точки восстановления системы.
Drivers Installer Assistant
Инструмент для поиска и автоматического обновления драйверов. Для работы необходимо соединение с интернетом.
+ Слежение за системой в фоновом режиме;
+ Интеграция со всеми версиями Windows, которые старше 2000.
+ Постоянно обновляемая база драйверов.
Недостатки:
— Недочеты в организации интерфейса;
— Наличие небольших багов в работе чекбоксов.
Установка драйвера устройства в Windows — особенности и рекомендации
Большинство современных пользователей, включая даже юзеров начального уровня, знают, что для корректной работы «железного» оборудования и некоторых виртуальных компонентов, встраиваемых в среду операционных систем Windows, необходимо наличие специального управляющего программного обеспечения, называемого драйвером. Некоторые ошибочно полагают, что установка драйверов устройств в Windows производится исключительно на стадии инсталляции самой системы, и потом о них можно забыть. Увы, драйверы нужно своевременно обновлять, а иногда может потребоваться даже ручная переустановка, особенно в тех случаях, когда драйвер вызывает системные ошибки, приводящие к появлению синих экранов смерти.
Что такое драйвера устройств в Windows и зачем они нужны?
Прежде чем разбираться с тонкостями инсталляции такого программного обеспечения в Windows-системах, кратко остановимся на некоторых теоретических аспектах. Что такое драйвер устройства?
По сути, это именно программное обеспечение, предназначенное для обеспечения взаимодействия между всеми «железными» и некоторыми виртуальными компонентами компьютера с операционной системой или установленной программой, которая такое оборудование может использовать в процессе своей работы. Говоря самым простым языком, драйвер устройства можно назвать неким промежуточным звеном, которое и связывает само устройство с программной средой, в которой можно использовать его возможности. Но на самом деле, конечно, такое объяснение является весьма примитивным, поскольку обработка компонентов драйвера гораздо сложнее.
Настройка оборудования при первой инсталляции операционной системы
Но давайте отвлечемся от теории, и посмотрим на практические действия, касающиеся установки такого ПО для обеспечения корректного распознавания (идентификации, инициализации) оборудования и его работоспособности. Сразу же стоит обратить внимание на тот момент, что драйвер устройства необходим исключительно для восприятия его операционной системой или программой, а вот для первичных систем ввода/вывода BIOS или UEFI, которые инициализируют оборудование самостоятельно.
Что же касается установки драйверов при инсталляции операционной системы, сейчас все такие процессы полностью автоматизированы. На одной из стадий процесса или по завершении установки основных компонентов иногда появляется уведомление о том, что система настраивает оборудование.
Да, действительно, все это производится без участия пользователя, но подвох состоит в том, что драйверы устанавливаются только для самонастраивающихся компонентов Plug&Play и исключительно из базы данных, в которой присутствует достаточно много устройств, но только тех, которые имеют поддержку со стороны Microsoft. В связи с этим могут возникать и проблемы. К примеру, если у пользователя установлено оборудование от малоизвестного производителя, не имеющего заявленной поддержки, система оригинальный драйвер не найдет, а установит то программное обеспечение, которое якобы в наибольшей мере соответствует данному определенному компоненту. Из-за этого само устройство не всегда может работать правильно (а то и не работает вообще).
Использование оригинальных дисков с драйверами
В связи с вышеописанной ситуацией для устранения таких проблем изначально рекомендуется использовать диски или флешки с оригинальными наборами драйверов для всех компонентов компьютера или ноутбука, которые обычно поставляются при их покупке. Как правило, с помощью таких наборов самому устанавливать драйверы не нужно, а достаточно воспользоваться запуском соответствующего апплета. В крайнем случае при повторной установке такого программного обеспечения системе можно указать инсталляцию из указанного места (в нашем случае со съемного устройства).
Проверка драйверов устройств в Windows 7 или в других версиях системы
Теперь давайте посмотрим, где в Windows можно просмотреть все установленные компоненты и получить информацию обо всех устройствах и их драйверах, обнаружить проблемы с их функционированием и устранить их, если таковые будут обнаружены. Для этого в любой ОС всего семейства имеется специальный инструмент, называемый «Диспетчером устройств», в котором по умолчанию все оборудование распределено по категориям.
Чтобы увидеть абсолютно все компоненты, необходимо в меню вида задействовать пункт показа скрытых устройств.
Определить сбойный драйвер устройства достаточно просто. В этом случае компонент с нерабочим драйвером будет помечен желтым треугольником с восклицательным знаком. Если компонент отключен, на нем будет присутствовать серая метка со стрелкой вниз. Описание любого сбоя находится в свойствах на общей вкладке.
При обнаружении неполадок в описании показывается специальный код, по которому и можно выявить неисправность для драйвера устройства (код 28, например, свидетельствует о том, что необходимое программное обеспечение не установлено).
Вопросы обновления драйверов средствами системы
Исправить неполадки в большинстве случаев можно прямо в «Диспетчере устройств», используя для этого функции обновления драйвера, отката до предыдущего состояния после установки более свежей версии (если компонент не работает) и удаления оборудования.
Но при обновлении драйвер даже при условии поиска в интернете, опять же, будет установлен исключительно из базы данных Microsoft, которая нужного программного обеспечения может и не содержать. А вот при полном удалении устройства из системы после рестарта система установит наиболее подходящий драйвер самостоятельно. Несмотря на то, что он все равно может оказаться «неродным», такой подход позволяет хотя бы частично решить возникшие проблемы с работоспособностью оборудования, которые иногда и приводят к появлению синих экранов. А после этого уже можно заниматься устранением сбоев непосредственно, применяя сторонние средства.
Программы для автоматического обновления
Исходя из того, что базы данных драйверов Microsoft являются далеко не полными, обновлять такое ПО лучше с использованием других программных разработок. Среди всего того, что сегодня предлагается на рынке, наиболее мощными принято считать программы и наборы вроде DriverPack Solution, SlimDrivers, Driver Booster и им подобные.
Такие утилиты осуществляют поиск нужных драйверов и в собственных базах данных, и при обращении к официальным интернет-ресурсам производителей оборудования, и разработчиков для него программного обеспечения. Как уже понятно, именно для поиска самых свежих версий драйверов наличие подключения к интернету является обязательным условием.
Примечание: некоторые установочные дистрибутивы Windows изначально могут содержать наборы DriverPack Solution, к которым в процессе инсталляции может производиться обращение для поиска недостающих драйверов. Однако следует четко понимать, что это пользовательские репаки, поскольку ни один официальный дистрибутив от Microsoft никаких дополнительных утилит и наборов не содержит. Для апдейта драйверов дискретных видеокарт оптимальным является использование специальных приложений от самих производителей (например, NVIDIA Experience).
Онлайн-ресурсы
Как правило, для любого типа оборудования при сегодняшнем развитии интернет-технологий найти драйвер во Всемирной паутине проще простого. Достаточно просто зайти на сайт производителя, указать модель устройства, скачать нужный драйвер и установить его самостоятельно. Но для ноутбуков многие производители предлагают специальные возможности по проведению предварительного определения модели лэптопа со всеми его установленными аппаратными компонентами и операционной системой с последующей выдачей рекомендаций по инсталляции необходимого управляющего программного обеспечения или даже с автоматической установкой обновленных версий, включая даже прошивки BIOS и UEFI.
Что делать, если нужный драйвер не найден?
Но даже при всех преимуществах вышеописанных методик установка может стать достаточно проблематичной. Так, очень часто сложности возникают при поиске драйвера запоминающего устройства в виде кард-ридера (драйверы O2Micro). Если даже на официальном ресурсе такое ПО найдено не будет, его можно найти самостоятельно.
Для этого в «Диспетчере устройств» потребуется через свойства компонента перейти на вкладку сведений, выбрать в выпадающем списке показ ИД оборудования, скопировать самую длинную строку с идентификаторами DEV и VEN, затем задать поиск уже на специализированных сайтах, содержащих базы данных драйверов, скачать драйвер и инсталлировать его самостоятельно.
Как установить драйвер самостоятельно?
Что же касается установки загруженного программного обеспечения (например, того же драйвера Bluetooth-устройства, впрочем, как и любого другого), вариантов тут не так уж и много. Несмотря на то что сами драйверы обычно имеют формат системных файлов (SYS, VXD и т. д.), обычно для установки в таком виде они не предлагаются, поскольку даже их копирование в нужные директории с последующей регистрацией результата может не дать. К тому же, весьма сомнительно, что рядовой пользователь сможет разобраться со всеми тонкостями таких действий. Поэтому разработчики поступают проще, предлагая для установки либо файлы EXE, которые в системах Windows 7 и выше нужно запустить от имени администратора, либо объекты с расширением INF. Для вторых применяется пункт установки из контекстного меню ПКМ на файле. Если же система сообщает, что по каким-то причинам инсталляция невозможна, можно попытаться произвести установку через «Диспетчер устройств», выбрав обновление с указанием места сохранения загруженного файла драйвера и его компонентов.
Возможные проблемы с драйверами и простейшие методы их устранения
Как уже было сказано выше, в самом простом случае при обнаружении дисфункций можно просмотреть специальный код, который и даст полное понимание того, почему произошел сбой. Даже при появлении синего экрана в описании критического сбоя может присутствовать ссылка на поврежденный файл драйвера (чаще всего это касается графических и сетевых адаптеров, запоминающих накопителей и т.д.). Устранить любую проблему (в том числе и с драйверами USB-устройств) можно путем обновления или отката драйвера. Если загрузка системы оказывается невозможной, все операции можно выполнить при использовании безопасного старта (в Windows версий ниже восьмой меню выбора загрузки вызывается нажатием клавиши F8). Если же такие действия результата не дают, наиболее эффективными принято считать полный сброс параметров BIOS или обновление прошивки самой первичной системы, если она отказывается работать с новым оборудованием. Однако это только общие рекомендации. Решение по применению используемой для устранения сбоев методики необходимо принимать только после выяснения основной причины их появления.
Что такое драйвер и зачем он нужен
«Слетели драйвера», «У меня нет драйверов на принтер», «Видеокарте нужны драйвера» — если вам непонятно, что это значит и на что влияют драйверы, то эта статья для вас.
Что такое драйвер
Драйвер — это программа, которая работает как инструкция для операционной системы. Драйвер объясняет операционке, как пользоваться каким-то устройством.
Устройство — это то, что физически подключается к компьютеру:
- видеокарта,
- мышь,
- криптотокен,
- монитор,
- сканер,
- джойстик для игр.
Драйвер рассказывает компьютеру, как этим железом пользоваться, что оно умеет, какие команды понимает и как это железо могут использовать другие программы.
👉 Технически драйвер — это программа, которая висит в памяти компьютера всё время, пока компьютеру нужно это устройство.
Известное и неизвестное железо
Операционная система в компьютере знает и умеет многое, в том числе и работать со стандартным оборудованием. Стандартным — это значит тем, которое предоставляет стандартные возможности.
Например, клавиатура, мышь или веб-камера — это стандартное оборудование, потому что независимо от производителя они делают примерно одно и то же.
Разработчики операционной системы знают про такое оборудование, поэтому могут написать стандартные драйверы, которые подойдут к большинству устройств. Именно поэтому мы можем купить в магазине новую мышь и просто подключить её к компьютеру без установки дополнительных программ — операционная система сама разберётся, что делать.
Но бывает так, что разработчики добавили в устройство нестандартные возможности: переназначение сочетаний клавиш, сделали мышь с несколькими колёсиками или встроенный лазерный дальномер в видеокамеру. В этом случае компьютер не разберётся, как этим всем пользоваться, потому что в стандартных драйверах про это ничего нет.
В таких случаях разработчики устройств пишут свой драйвер, который объяснит компьютеру, как пользоваться всеми возможностями устройства. Этот драйвер нужно будет установить.
Сложное оборудование
Ещё бывает так, что оборудование хоть и стандартное, но сложное, например, видеокарта или принтер. Каждый производитель добавляет свои функции и технологии, которые считает нужными, и чаще всего они не совпадают с другими. Если подключить такое устройство к компьютеру, то компьютер, скорее всего, разберётся, что именно в него воткнули, то как с этим работать — неизвестно.
Здесь тоже нужны драйверы — они идут или в комплекте с устройством на компакт-диске или их качают с официального сайта производителя. Чем сложнее устройство, тем больше вероятность, что без установки дополнительных драйверов оно работать не будет.
Например, если у вас навороченная видеокарта, вы вставляете её в компьютер и сначала видите странную огромную картинку с низким разрешением. Это значит, что компьютер пока не нашёл драйверов на эту карточку и запустил её в «режиме совместимости» — то есть в том режиме, в котором он точно сможет ей управлять. Но возможности видеокарты будут сильно порезаны, пока мы не установим нужные нам драйверы.
Что значит «слетели драйвера»?
Это значит, что компьютер не может найти файлы с инструкциями от какого-то устройства. Так бывает при обновлениях системы, заражении вирусом или просто кто-то случайно мог удалить нужные файлы или папку целиком.
Решение простое: берёте заново драйвер с официального сайта или тот, который шёл в комплекте с устройством, и запускаете программу-установщик заново. А она уже сама разберётся, каких файлов не хватает, и настроит всё заново.
Драйверы нужны только на Windows?
Драйверы нужны на всех компьютерах и для всех операционных систем. Но некоторые операционки идут с кучей драйверов в комплекте, а у других этот набор более скромный.
Общее правило для 2021 года такое: большая часть оборудования, которое нужно для обычной офисной работы, подключится к любому компьютеру без необходимости что-то устанавливать. Операционка сама поймёт, что это за устройство, и, скорее всего, у неё уже будут драйверы.
А вот какое-то более сложное оборудование (например, профессиональная аудиокарта или видеокамера) потребуют установки драйверов от производителя.
В чём проблема с драйверами
Проблема в том, что часто производители не делают новые драйверы для старого оборудования. Например:
Есть диджейский контроллер Numark NS7 — это профессиональное оборудование для диджеев и артистов, оно стоит дорого и нужно примерно 100 тысячам человек на всей планете.
Когда контроллер только вышел, компания Numark выпускала драйвера на все свежие операционные системы, проблем с совместимостью не было.
Потом аппарат сняли с производства, поддержку прекратили. Последняя версия драйверов, которую выпустил Numark, — для Windows 10 и MacOS 10.12 (Sierra). С тех пор у Windows вышло большое обновление до 11, а MacOS обновился раз пять. Причём последние две версии сделаны для процессоров Apple, и уже нет надежды, что Numark обновит драйверы для этой архитектуры.
Так что, если вам достался этот редкий профессиональный прибор, вы вынуждены сидеть на древней MacOS Sierra, которая стремительно перестаёт поддерживаться современным софтом.