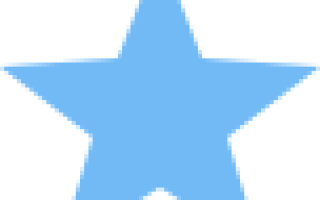Работа с датами и временем
Работа с датами и временем
Для работы с датами и временем в .NET предназначена структура DateTime. Она представляет дату и время от 00:00:00 1 января 0001 года до 23:59:59 31 декабря 9999 года.
Для создания нового объекта DateTime также можно использовать конструктор. Пустой конструктор создает начальную дату:
То есть мы получим минимально возможное значение, которое также можно получить следующим образом:
Чтобы задать конкретную дату, нужно использовать один из конструкторов, принимающих параметры:
Если необходимо получить текущую время и дату, то можно использовать ряд свойств DateTime:
Свойство DateTime.Now берет текущую дату и время компьютера, DateTime.UtcNow — дата и время относительно времени по Гринвичу (GMT) и DateTime.Today — только текущая дата.
При работе с датами надо учитывать, что по умолчанию для представления дат применяется григорианский календарь. Но что будет, если мы захотим получить день недели для 5 октября 1582 года:
Консоль выстветит значение Tuesday, то есть вторник. Однако, как может быть известно из истории, впервые переход с юлианского календаря на григорианский состоялся в октябре 1582 года. Тогда после даты 4 октября (четверг) (еще по юлианскому календарю) сразу перешли к 15 октября (пятница)(уже по григорианскому календарю). Таким образом, фактически выкинули 10 дней. То есть после 4 октября шло 15 октября.
В большинстве случаев данный факт вряд ли как-то повлияет на вычисления, однако при работе с очень давними датами данный аспект следует учитывать.
Операции с DateTime
Основные операции со структурой DateTime связаны со сложением или вычитанием дат. Например, надо к некоторой дате прибавить или, наоборот, отнять несколько дней.
Для добавления дат используется ряд методов:
Add(TimeSpan value) : добавляет к дате значение TimeSpan
AddDays(double value) : добавляет к текущей дате несколько дней
AddHours(double value) : добавляет к текущей дате несколько часов
AddMinutes(double value) : добавляет к текущей дате несколько минут
AddMonths(int value) : добавляет к текущей дате несколько месяцев
AddYears(int value) : добавляет к текущей дате несколько лет
Например, добавим к некоторой дате 3 часа:
Для вычитания дат используется метод Substract(DateTime date) :
Здесь даты различаются на три часа, поэтому результатом будет дата «03:00:00».
Метод Substract не имеет возможностей для отдельного вычитания дней, часов и так далее. Но это и не надо, так как мы можем передавать в метод AddDays() и другие методы добавления отрицательные значения:
Кроме операций сложения и вычитания еще есть ряд методов форматирования дат:
Метод ToLocalTime() преобразует время UTC в локальное время, добавляя смещение относительно времени по Гринвичу. Метод ToUniversalTime() , наоборот, преобразует локальное время во время UTC, то есть вычитает смещение относительно времени по Гринвичу. Остальные методы преобразуют дату к определенному формату.
Как поменять время в Windows 10
Существует несколько причин, по которым может понадобиться настраивать время в Windows 10:
- свежая установка Windows 10 на ПК или ноутбук, после которой время иногда оказывается установлено некорректно;
- сбой системного времени компьютера из-за разряда батареи на материнской плате;
- изменение часового пояса при географическом перемещении пользователя, например, с ноутбуком;
- реже встречаются другие причины программного или аппаратного характера.
- 1 Настройка даты и времени через Параметры Windows 10
- 2 Дополнительные параметры, настройки формата даты и времени
- 2.1 Часы и регион в панели управления
Настройка даты и времени через Параметры Windows 10
Представляем самый простой и быстрый способ поменять время в Windows 10 и установить его правильное значение.
- Щелкаем правой кнопкой мыши по области отображения времени и даты в панели задач Windows 10 (правый нижний угол рабочего стола).
Итак, выше описаны основные этапы настройки даты и времени на компьютере с ОС Windows 10. В большинстве случаев рекомендуемые параметры должны выглядеть следующим образом:
- «Установить время автоматически» в положение «Вкл.» для автоматической настройки через Интернет;
- «Часовой пояс» выбран вручную, чтобы предотвратить ошибки автоопределения;
- «Автоматически переходить на летнее время и обратно» — «Откл.». Если вы находитесь на территории РФ, то данная опция должна быть выключена, т.к. с 2011 года в России был отменен переход на зимнее и летнее время.
Дополнительные параметры, настройки формата даты и времени
По умолчанию формат отображения даты и времени соответствует принятому формату в регионе, который задан в параметрах Windows 10. Для изменения формата нужно:
- Кликнуть на ссылку «Формат даты, времени и региона».
Часы и регион в панели управления
Если в разделе «Регион» нажать на ссылку «Дополнительные параметры даты, времени, региона», то вы попадете в раздел «Часы и регион» классической панели управления Windows. Настройки здесь абсолютно такие же, что и в приложении «Параметры», поэтому нет смысла их рассматривать отдельно. Отличие заключается только во внешнем виде интерфейса, если вам удобнее «Панель управления», можете смело использовать ее для установки даты и времени. Правда, одно отличие все-таки есть, это — возможность изменить адрес сервера для синхронизации времени через Интернет. Здесь заострять внимание на этом не буду, раскрою тему в отдельной статье.
Как изменить время и дату через командную строку cmd
Для любителей командной строки есть способ установки даты, времени и часового пояса через консоль. Перед выполнением последующих инструкций необходимо убедиться, что в параметрах Windows отключена автоматическая синхронизация, иначе ОС сама вернет настройки через некоторое время.
- Запускаем cmd от имени Администратора:
где время нужно указывать в формате ЧЧ:ММ:СС. Для установки даты нужно выполнить команду:
дату указываем в формате ДД-ММ-ГГ. Консоль поймет, если вы просто напишите time или date и нажмете Enter, после этого появится приглашение ввести время или дату с подсказкой формата.
Название часового пояса нужно указывать английское и прописывать в двойных кавычках.
Заключение
В этой статье мы рассмотрели, как поменять время и дату в Windows 10. Если у вас остались вопросы, пишите в комментариях.
Настройка Правильного Времени на Вашем Windows Сервере – Почему это важно?
Возможно Вам будет интересно узнать, как неправильно установленные время и дата, могут повлиять на Ваш компьютер. Большинство пользователей скажут:”Возможно нет ничего серьезного”, но оказывается, это может привести к серьезным проблемам:
- Часы в Офисе и Вне Офиса – 3CX Phone System предлагает пользователям функцию Планирования рабочих часов, с автоматическим переключением на статусы Нет на месте / Вне офиса. Эта функция зависит от правильно установленного времени. В случае если, время на Вашем компьютере установлено неправильно, это отразится на ее функциональности. 3CX Phone System будет выполнять эти функции, основываясь на время установленное в Windows. Если время в Windows сконфигурировано ошибочно, то Вы будете удивлены, что Ваши статусы переключаются на Вне офиса / Нет на месте на час раньше .
- Выход и Вход Агентов в Очередь – 3CX Phone System позволяет пользователям автоматически Входить и Выходить из системы, полагаясь на настройки Часов Работы. Это крайне важно иметь правильное время, т.к. Администратор устанавливает время для опций “Выход из очередей, когда Вас нет на месте / Вне офиса”, полагаясь на настройки Рабочих Часов.
- Инсталляция и Сертификаты SSL – Если время установлено неверно, сертификаты установки / или SSL – сертификаты могут быть идентифицированы неправильно, что может создать проблемы в использовании 3CX Phone System на Вашем Windows.
- Клиенты HTTP – Клиенты HTTP также могут иметь проблемы с подключением, если время было установлено ошибочно.
- Проблемы Истории Вызовов – Эта проблема возникнет, т.к. эта опция основана на корректно установленном времени. История Вызовов не работает в установленном порядке, если время синхронизировано неправильно.
Настройка Правильного Времени на Вашем Сервере Windows
Для того чтобы установить правильное время в Windows, совершите следующие действия: alt=»Настройка Правильного Времени на Вашем Сервере Windows» width=»350″ height=»321″ />
- Кликните на настройки времени в области уведомлений на панели задач, для выноса панели настроек времени, так как показано наверху. Затем кликните на Изменение настроек даты и времени. alt=»Изменение настроек даты и времени» width=»450″ height=»468″ />
- Во вкладке Дата и Время, кликните на Изменить часовой пояс в секции Часовые Пояса. alt=»Изменить часовой пояс» width=»450″ height=»471″ />
- Выберите правильный часовой пояс для Вашего местонахождения, кликом на список под полем Часовой Пояс и удостоверьтесь, что функция Автоматический переход на летнее время и обратно отмечена галочкой. Эта функция будет автоматически обновлять время, в зависимости от перехода на летнее время. Нажмите OK чтобы установить и сохранить.
- Вернитесь к вкладке Дата и Время. Кликните на кнопку Изменить дату и время. alt=»Выберите правильное время» width=»450″ height=»470″ />
- Выберите правильное время (введите в поле под имиджем аналогового циферблата) и дату, ( кликните на желаемую дату из календаря). Нажмите OK когда будет готово.
- После этого выберите кнопку Время Интернета и кликните на Изменить Настройки.
alt=»Синхронизация с Интернет Сервером Времени» width=»450″ height=»468″ /> - Удостоверьтесь, что Синхронизация с Интернет Сервером Времени отмечена флажком и выберите сервер из выпадающего списка под полем “Сервер“. После выбора временного сервера, кликните на ‘Обновить сейчас’. Должно появиться сообщение, оповещающее Вас о том, что часы были синхронизированы, как показано наверху. Кликните на OK, чтобы вернуться к настройкам Даты и времени.
- Сейчас Вы установили правильное время и дату на Вашем Windows. Эта процедура гарантирует, что время на Вашем Windows установлено правильно и что все обновления перехода на летнее время для Вашего часового пояса применены правильно, что избавит Вас от многих проблем в будущем.
Дополнительное Устранение Проблем
Если Вы уже попробовали процедуру, описанную в Установке правильного времени на Windows и Ваше время не изменилось на правильное, тогда возможно у Вас существуют следующие проблемы:
Что делать, если сбивается время и дата на камере видеонаблюдения?
- View Larger Image
Что делать, если сбивается время и дата на камере видеонаблюдения?
При использовании системы видеонаблюдения важно, чтобы в системе было установлено правильное время и дата, в зависимости от часового пояса. Если настройки неверны, видеозапись будет иметь неправильную метку и найти нужное видео будет сложно. Поэтому почаще проверяйте, что в вашей системе видеонаблюдения время установлено корректно.
Установка правильного времени и даты считается одной из важных деталей при настройке камер видеонаблюдения. Неправильные настройки или время могут привести к проблемам в будущем.
Видеозапись с камеры, показывающая неправильное время, не допускается в суде для расследования. Воспроизведение записанного видео также будет затруднено, если каждая видеокамера имеет разную временную метку.
Хуже всего, то, что вы можете перезаписать ценное видео, которое уже было записано на жесткий диск. Также важно иметь правильные метки времени на случай, если полиция захочет проверить отснятый материал.
Камеры видеонаблюдения в зависимости от их типа хранят время по-разному. Аналоговые или HD-камеры, которые подключаются с помощью коаксиального кабеля, используют видеорегистраторы для сохранения и наложения правильной метки времени. Для IP камеры видеонаблюдения настройки времени могут быть синхронизированы с видеорегистратором или установлены отдельно для каждой камеры.
Зачастую, купленные IP камеры имеют случайную дату. Большинство устройств предоставляют доступ через веб-браузер для входа в систему и установки параметров конфигурации. Используя веб-интерфейс сетевой камеры, можно установить время двумя способами:
1. Синхронизируйте камеру с текущим временем вашего ПК, с помощью кнопки «Синхронизировать с ПК». Такая синхронизация — это хороший способ установить текущее время. Но важно знать, что установка времени таким образом может привести к тому, что время будет слишком быстрым или слишком медленным в дальнейшем. Через некоторое время камера может отклониться от нужного времени.
2. Настройте камеру для доступа к Интернету на текущее время. Настройка камеры на автоматическое получение времени с помощью службы под названием «NTP» или «Сетевой протокол времени» считается наиболее надежным способом настройки IP камеры для сохранения времени.
NTP-сервер — это назначенное устройство, которое взаимодействует с атомными часами, чтобы сохранить точное время, и сообщать о нем другим подключающимся устройствам. Камера подключается к NTP-серверу через локальную сеть (LAN) или Интернет. NTP позволяет камере видеонаблюдения проверять сервер на правильное время с фиксированным интервалом.
Установка правильного времени на комплектах видеонаблюдения также зависит от того, какая именно у вас система.
Аналоговые видеорегистраторы. Системы DVR состоят из камер видеонаблюдения с разъемами BNC, таких, как HD-видеокамеры через коаксиальный кабель. Эти решения полагаются на аналоговый видеорегистратор, для наложения отметки времени на записанные кадры безопасности.
IP видеорегистраторы. Для этих систем необходимо убедиться в правильности даты и времени на видеорегистраторе и отдельных камерах. Наложение метки времени выполняется камерой, а не видеорегистратором в IP-системе.
Если у камер в системе отсутствует синхронизированное время, то возникнут проблемы с воспроизведением видео. В системе NVR важно правильно установить время на IP видеорегистраторе, чтобы камеры синхронизировались с ним. Когда IP камеры подключены к совместимому видеорегистратору, то запрашивают настройки времени со встроенного NTP-сервера.
Автономные IP камеры видеонаблюдения. Wi-Fi камеры, которые будут использоваться в качестве автономных устройств без сетевого видеорегистратора, требуют времени, чтобы сами видеокамеры удерживали их и синхронизировали через Интернет с фиксированными интервалами, с сервером NTP через Интернет.
Получив доступ к веб-интерфейсу устройства через веб-браузер, можно настроить автономную камеру на подключение к NTP-серверу. Таким образом, любой отснятый материал, записанный на карту microSD внутри камеры, содержит действительную метку времени.
Однако даже установив правильные время и дату случается так, что при работе камеры видеонаблюдения они сбиваются, не синхронизируются, а то и вовсе не работают. Что же делать в этом случае?
Сбитая дата и время может быть вызвано полностью разрядившейся батарейкой или выходом из строя часов. Чтобы исправит это попробуйте:
— настроить правильное время и дату вручную
— после применения новых параметров перезагрузите видеорегистратор
— если время не сбилось — выключите регистратор на 5 минут (с отключением штекера питания)
— если время не сбилось — то скорее всего и микросхема и часы рабочиеЕсли на любом из этапов проверки время сбивается — то нужно вскрыть видеорегистратор, выключив его и отключив питание, и не вынимая из зажимов замерить на батарейке напряжение — должно быть 3 вольта. Если не так — меняем батарейку на новую и повторяем цикл проверки. Если время все равно сбивается — то остается лишь отнести регистратор в сервис-центр.
Можно также попробовать установить новую прошивку, обязательно сбросив все настройки в состояние по умолчанию. После этого заново настройте регистратор и проверьте исправность работы по алгоритму описанному выше.
Как правило, при нестабильном питании или возникновении критических ошибок страдают в первую очередь:
— жесткие диски
— память с прошивкой
— микросхемы встроенных часов
— стабилизирующие и сглаживающие элементы относящиеся к контуру питания устройстваЧтобы питание было стабильным, советуем приобрести стабилизатор и бесперебойник, а также
регулярно проверяйте работоспособность оборудования.Проблемы с часами и датой часто бывают из-за того, что некоторые IP камеры не имеют батарейки для сохранения часов. При перезагрузке камеры часы сбиваются.
Выход из такой ситуации — это синхронизация с NTP сервером. Укажите правильный часовой пояс, адрес NTP сервера в виде ip адреса. Затем убедитесь, что камера обращается к NTP серверу, проверьте журнал NTP сервера.
Если синхронизация с NTP настроена, но время по-прежнему сбивается, то причиной может стать устройство, к которому подключена IP камера.
Например, IP камера может автоматически синхронизировать время с NVR которое отличается от NTP сервера или от сервера с установленным ПО. Для проверки, временно отключите IP камеру от всех устройств и ПО, либо смените на камере IP адрес.
Также проблема сбоя часов и даты бывает из-за несовместимости версий ONVIF IP камеры и NVR видеорегистратора. Дело в том, что в видеорегистраторы NVR заложена функция высокого приоритета синхронизации часов, т.е если на камере указать синхронизацию с NTP и при этом добавить камеру на NVR то она будет синхронизировать именно с NVR вместо с NTP.
Чтобы исправить проблему, обратитесь в техподдержку, укажите модели устройств и текущие версии прошивки, если вы используете устройства OMNY, SNR, Dahua и другие.
В случае, если ваши камеры устарели, поддержка их остановлена и новых прошивок нет и не будет, а часы синхронизируются неверно, то есть два варианта исправления проблемы:
1. Отключите наложение часов на изображение в настройках OSD. Часы камеры относятся только к камере.
Если запись ведется на видеорегистратор NVR или на сервер с установленным ПО например Macroscop, то в сервере и NVR есть собственные часы и запись по расписанию идет именно по серверным часам. В том же Macroscop’e при экспорте записи, серверные часы накладываются автоматически.2. Если синхронизация часов некорректная из за ONVIF, вы можете добавить камеру на NVR или сервер по протоколу RTSP. Данный протокол передает только аудио/видео и повлиять на параметры камеры не может.
Если вам не удается самостоятельно разобраться с проблемой неправильного времени или даты, то обратитесь к специалистам.
Наша компания «Запишем всё» с 2010 года занимается проектированием, монтажом, обслуживанием и ремонтом систем видеонаблюдения и видеодомофонов в Москве и Подмосковье.
Мы работаем быстро, качественно и по доступным ценам. Перечень услуг и цены на их вы можете посмотреть здесь.
Звоните +7 (499) 390-28-45 с 8-00 до 22-00 в любой день недели, в том числе и в выходные. Мы будем рады Вам помочь!