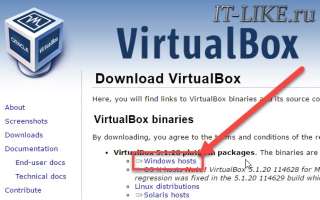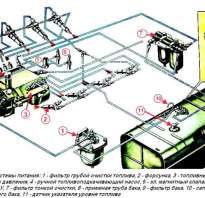Виртуальный Windows 7/8/10 для чайников
Виртуальный Windows 7/8/10 для чайников
Виртуальная машина (ВМ) – это ещё один компьютер, запущенный на вашем рабочем столе. Т.е, в окошке запускается как будто второй (виртуальный) монитор, а котором загружается ещё один компьютер.
У этого компьютера есть своё виртуальное оборудование и на него можно установить любую настоящую операционную систему (ОС), например, виртуальный Windows. На таком «компьютере» можно полноценно работать и мне очень нравится эта тема.
Для чего можно использовать «виртуалки»
- для тестов или обучения в других операционных системах (Windows, Linux, MacOS и т.д.)
- разработка программ для других ОС
- работать в разных местах с одинаковым программным окружением
- для анонимности
Думаю, можно ещё придумать способы применения, это первое что пришло мне в голову. Например, на бывшей работе я не мог поставить нужные мне программы на компьютер, хоть и был админом. Это было связано с безопасностью и лицензионными вопросами. Тогда я установил себе виртуальную машину, поставил на неё Windows и все нужные мне программы, и в ней работал. Вечером записывал образ на внешний жёсткий диск и уносил с собой домой.
К тому же, рабочий интернет был сильно урезан по скорости, но был доступ к другому провайдеру. Я поставил вторую сетевую карту и настроил её в виртуальной машине. Т.е., в «обычной» винде на неё даже не стояли драйвера, а в виртуальной среде через неё работал быстрый интернет.
Виртуальный жёсткий диск хранится в одном файле и его данные можно шифровать. Т.е., если кто-то приходит к вам без спроса, то можно просто закрыть виртуальную операционную систему и кроме браузера и Excel’а на вашем компьютере ничего найти не получится
Какие существуют виртуальные машины для Windows
Самые популярные и используемые:
- Oracle VM VirtualBox – бесплатная, умеет практически всё, что нужно рядовому пользователю
- Hyper-V – бесплатная, встроена в Windows 8/8.1/10 версий Pro и Enterprise – платная, максимальный функционал, для профессиональных разработчиков
VMware довольно массивный пакет программного обеспечения, стоит немало, и рассчитан для коммерческого применения. Для описанных мной целей хватит и первых двух. Но, кто умеет качать с торрентов, можно поставить и его. Принцип работы и настройки плюс/минус везде одинаковые.
Как установить виртуальную машину на VirtualBox
Весь процесс проходит в несколько простых этапов:
- Скачать и установить VirtualBox
- Создать ВМ с помощью мастера
- Подключить установочный образ с операционной системой
- Установить ОС как на обычный компьютер
Собственно, я снял видео:
Чтобы скачать программу нужно кликнуть сюда:
Во время установки будут всплывать окошки с запросом на установку дополнительных драйверов виртуальных устройств, нужно на всё соглашаться.
В главном окне программы нажимаем кнопку «Создать» и попадаем в мастер виртуальных машин. Чтобы видеть все опции нужно ещё кликнуть по кнопке «Экспертный режим»:
Имя: любое название
Тип: выбираем будущую операционную систему (Windows, Linux, BSD и т.д.)
Версия: точная версия устанавливаемой ОС (семёрка, десятка, разрядность Windows).
В списке может не быть выбора x64 версий, если нет аппаратной виртуализации, но об этом будет ниже.
Оперативная память
Объём памяти – та оперативная память, которая будет доступна в виртуальной Windows. Например, если в компьютере установлено 8 ГБ оперативной памяти, то для ВМ можно отвести до 4 ГБ. И после запуска ВМ эти 4 гигабайта отнимутся у вашей Windows, т.к. станут использоваться виртуальной ОС. Поэтому нужно выбирать этот объём, исходя из таких соображений:
- Для Windows 7/8/10 x86 нужно минимум 1 ГБ памяти, а для более-менее нормальной работы от 2 Гб
- Для Windows x64 понадобится от 2 ГБ памяти, а чтобы всё как-то шевелилось – хотя бы 3 ГБ
Соответственно, выбираем такой объём виртуальной памяти, чтобы устанавливаемой виртуальной винде хватило, и вашей Windows также осталось сколько нужно. В общем случае, если у вас 4 гигабайта памяти, то ставим здесь 1024МБ, а если у вас есть от 8ГБ, то выбираем здесь 3000-4000 мегабайт.
Жёсткий диск
Я подозреваю, что виртуального жёсткого диска у вас нет, потому переходим к его созданию на следующем шаге:
Первое важное – «Расположение». Поменяйте на папку на диске, где больше места. Например, у многих диск C: не очень большой, и рассчитан на одну операционную систему, а диск D: для остальных файлов. Вот если у вас тоже так, то выбираем там и создаём какую-нибудь папку на диске D:
Размер – для семейства Windows ставьте от 40 ГБ.
Тип – оставляем по умолчанию «VDI». Вряд ли вам понадобится подключать этот «диск» к другим виртуальным системам.
Формат хранения – «Динамический». При этом размер файла такого диска будет расти по мере его заполнения. Если же поставить «Фиксированный», то все 40 ГБ сразу займут место на диске D:, например.
На этом создание виртуальной машины закончено.
Настройка VM VirtualBox
Сейчас уже можно запустить виртуалку, но она пустая, без операционной системы. Нужно вставить в виртуальный дисковод «диск». В качестве установочного «DVD-диска» выступает ISO-образ, тот самый, который мы записываем на реальный двд или на флешку чтобы установить Windows.
Заходим в настройки нашей ВМ на вкладку «Носители»:
Нажимаем по «приводу» со значением «Пусто», затем по значку ДВД-диска и выбираем в меню «Выбрать образ оптического диска…», где и указываем путь к iso-образу. А если есть физический диск с установкой, то просто вставьте его в привод и поставьте галочку «Живой CD/DVD». Важно, что нужно устанавливать ту версию, которую вы выбрали на этапе создания машины, особенно на счёт разрядности.
Теперь всё готово для запуска виртуальной машины. Нажимаем кнопку «Запустить»
Начнётся загрузка виртуального компьютера и такой же процесс установки Windows, как если бы вы это сделали на своём компьютере или ноутбуке. После установки Windows вы будете запускать ВМ и будет грузиться уже ваша виртуальная винда.
Хост-клавиша
Важная деталь – хост-клавиша. Когда вы кликните по окну виртуальной машины, то всё «внимание» от нажатий на кнопки клавиатуры и движений мышки перейдёт к виртуалке (гостевая операционка). Чтобы «освободить» клаву и мышь, т.е. вернуть их к родной Windows, нужно нажать правый Ctrl. Эту кнопку можно сменить в настройках. К слову, буфер обмена вашей системы и виртуальной, как бы, общий. Т.е., если копируете текст в буфер на реальном компьютере, то можете вставлять его в виртуальном, очень удобно.
Аппаратная виртуализация
Чтобы ВМ работали быстрее и лучше, а также чтобы можно было устанавливать 64-битные (x64) версии операционных систем нужно чтобы была включена аппаратная виртуализация. Сама эта поддержка встроена в процессоры и у всех современных процессоров она есть (может не быть только у древних двухядерников и более старых).
Называются технологии Intel VT-x и VT-d (в дорогих процессорах) и AMD-V. Смысл её заключается в том, что команды подаются напрямую на процессор, минуя драйверы операционной системы. Включается аппаратная виртуализация в настройках ВМ на вкладке « Система -> Ускорение »
Но у вас это может не заработать, потому что эта опция по умолчанию отключена в БИОСе в целях безопасности. Может выдаваться ошибка «Функции аппаратной виртуализации VT-x/AMD-V включены, но не функционируют». Поэтому нам нужно перезагрузить компьютер и войти в биос.
Если не знаете как, и лень читать статью, то в двух словах: сразу после включения компьютера в течении 10 секунд жмём кнопки F1, F2, Delete или если написано на экране, то читаем какую кнопку нажать. Смотрим какой у вас биос по фоткам и ищем похожую настройку:
С графическим интерфейсом
Жмём дополнительно, входим в расширенный режим, далее «Конфигурация ЦП»
Ищем настройку «Intel Virtualization Technology» и меняем на положение «Вкл.» (On)
Если же у вас процессор от AMD, то настройка будет называться «Secure Virtual Machines». Сохраняем изменения кнопкой «F10».
С текстовым интерфейсом:
Идём в « Security -> Virtualization »
Включаем технологию аппаратной виртуализации в положение «Enabled»
Сохраняем настройки F10, произойдёт перезагрузка. Если не используете виртуальные машины, то в целях безопасности виртуализацию лучше выключать, т.к. вирусы могут создавать свои пространства.
Второй причиной почему может не работать аппаратная виртуализация в Windows 8/10 — это включённая встроенная виртуальная машина Hyper-V.
Как мне добавить ISO в VirtualBox?
Чтобы VirtualBox прикрепил ISO, выберите виртуальную машину в главном меню VirtualBox и нажмите кнопку «Настройки». Щелкните вкладку «Хранилище» в меню настроек. Вы должны увидеть образ диска и слово «Пустой» в разделе «Контроллер: IDE» в меню «Хранилище». Щелкните «Очистить» и выберите значок CD / DVD.
Как мне импортировать ISO в VirtualBox?
- Щелкните правой кнопкой мыши виртуальную машину, на которой вы хотите запустить .iso.
- Нажмите «Хранилище» (в Oracle VM virtualBox сначала нажмите «Настройки», чтобы перейти в «Хранилище»).
- В IDE Controller Должен быть значок, показывающий компакт-диск со знаком +, чтобы создать новый дисковод, как показано желтым цветом на снимке ниже:
Как мне загрузить ISO с виртуальной машины?
Выберите «Съемные устройства-> CD / DVD-привод 1», а затем выберите «Подключиться к файлу образа диска (ISO)». Выберите файл ISO на своей рабочей станции. Нажмите F10, чтобы подтвердить и сохранить изменения. Ваша виртуальная машина перезагрузится с прикрепленным ISO, и начнется установка.
Как добавить изображения в VirtualBox?
Добавить образ CD / DVD на машину VirtualBox
- Щелкните правой кнопкой мыши машину, на которую хотите добавить изображение.
- Щелкните "Настройки".
- Щелкните Хранилище, расположенное на левой панели.
- В IDE Controller нажмите «Пустой» (значок диска).
- Щелкните небольшой значок папки, расположенный справа от раскрывающегося списка «Устройство CD / DVD».
Как смонтировать ISO в VirtualBox Linux?
Как смонтировать ISO-файл в Linux
- Создайте каталог точки монтирования в Linux: sudo mkdir / mnt / iso.
- Смонтируйте файл ISO в Linux: sudo mount -o loop /path/to/my-iso-image.iso / mnt / iso.
- Проверьте это, запустите: mount OR df -H OR ls -l / mnt / iso /
- Размонтируйте файл ISO, используя: sudo umount / mnt / iso /
Как создать ISO-образ?
Учебник: как создать образ ISO с помощью WinCDEmu
- Вставьте диск, который вы хотите преобразовать, в оптический привод.
- Откройте папку «Компьютер» из меню «Пуск».
- Щелкните правой кнопкой мыши значок диска и выберите «Создать образ ISO»:
- Выберите имя файла для изображения. …
- Нажимаем «Сохранить».
- Дождитесь завершения создания образа:
VirtualBox безопасен?
Это безопаснее? Да, выполнять программы на виртуальной машине безопаснее, но это не совсем безопасно (опять же, что такое?). Вы можете избежать виртуальной машины, если используется уязвимость, в данном случае в VirtualBox.
Как установить операционную систему на виртуальную машину?
Установите новую ОС на VMware Workstation
- Шаг 1: Перейдите в Файл> Новая виртуальная машина.
- Шаг 2: Выберите Обычный (рекомендуется), а затем нажмите Далее.
- Шаг 3: Выберите способ установки операционной системы.
- Выберите установочный диск, если в дисководе установлена операционная система. …
- Шаг 4: Выберите точно, где расположены файлы ОС.
Можете ли вы загрузиться с виртуального диска?
Встроенная загрузка позволяет вам создать виртуальный жесткий диск (VHDX), установить на него Windows, а затем загрузить его либо на вашем ПК параллельно с существующей установкой, либо на новом устройстве. VHDX с собственной загрузкой можно использовать в качестве работающей операционной системы на указанном оборудовании без какой-либо другой родительской операционной системы.
Как загрузить виртуальную машину?
Сначала щелкните правой кнопкой мыши значок USB в правом нижнем углу VMware Player и выберите «Подключиться» («Отключиться от хоста»). Подождите пару секунд, затем щелкните внутри окна и выберите параметр USB с помощью клавиш со стрелками на клавиатуре. И теперь вы загрузитесь в свою ОС с USB.
Как сделать VirtualBox полноэкранным?
Одновременно нажмите «Host Key» и «F», чтобы войти в полноэкранный режим. Или щелкните меню «Просмотр» в верхней части окна и выберите «Перейти в полноэкранный режим». Это отображает диалоговое окно, содержащее информацию о полноэкранном режиме в VirtualBox.
Создание виртуальных машин из физических систем
Использование утилиты Backup and Restore в Windows Vista для создания образов виртуальных машин под управлением Virtual PC 2007
Предположим, вам требуется провести некий эксперимент, который будет иметь смысл только в текущей конфигурации существующей физической машины. Чтобы избежать нежелательных последствий, применяется такой подход: сначала эксперимент проводится в изолированной виртуальной среде, результат исследуется и только потом переносится в реальное окружение. Или еще один сценарий, который, собственно, и послужил поводом для написания данной статьи: необходимо вывести из рабочего режима реальную рабочую станцию, имеющуюся в сетевом окружении, и воссоздать точно такую же конфигурацию в виртуальной среде, по возможности с минимальной потерей функциональности ранее установленного на ней программного обеспечения.
Решения, которые позволят справляться с такими задачами, существуют. На рынке программного обеспечения сегодня представлен целый ряд продуктов, позволяющих создавать виртуальные машины, а точнее, изолированные виртуальные среды, для выполнения приложений и распределения вычислительных ресурсов между ними. Среди них есть и решения от Microsoft, такие как Microsoft Virtual Server 2005 и Microsoft Virtual PC 2007.
Для реализации указанных выше сценариев воспроизвести имеющуюся машину в виртуальной среде от начала до конца, пошагово, приложение за приложением, настройка за настройкой довольно непросто. Некоторые производители приложений для виртуализации рабочих станций и серверов предусмотрели для таких случаев вариант «прямого импорта» физической системы в образ виртуальной машины. К сожалению, такая функция отсутствует для Microsoft Virtual PC и трудна для реализации в Microsoft Virtual Server (см. комментарии в конце статьи).
Но ситуация не безнадежна. В данной статье приводится пример настройки виртуальных машин в Microsoft Virtual PC, а по аналогии — и в Microsoft Virtual Server, которая позволит обойти функциональные ограничения этих продуктов.
Для решения проблемы импорта существующей системы в виртуальную среду предлагается использовать полную резервную копию целевой системы, которая создается утилитой самой операционной системы, а именно — Backup and Restore.
Результатом полного резервного копирования, выполненного через Backup and Restore, будет файл формата Microsoft Virtual Hard Disk (VHD), который используется и для эмуляции жестких дисков в виртуальной машине Microsoft. Образ формата VHD можно использовать в Microsoft Virtual Server или Microsoft Virtual PC, но из-за особенностей его внутренней архитектуры такой образ VHD нельзя применять в качестве загрузочного. Попытки добиться этого стандартными средствами в среде Virtual PC, а именно с помощью утилит diskpart, bootrec и bootsect, успеха не имели. Хотя монтирование VHD-образа в Virtual Server или Virtual PC в качестве дополнительного диска к имеющейся виртуальной машине позволит без труда восстановить выбранный фрагмент полной резервной копии компьютера, например, путем простого копирования.
Полностью реализовать возможности Windows Backup and Restore для восстановления системы можно только из самого приложения или под управлением Windows Recovery Environment (WinRE), если воспользоваться режимом Complete PC Restore из меню восстановления этой среды. Доступ к WinRE можно получить, имея на руках установочный диск Windows Vista и выбрав вариант Repair My Computer.
Впрочем, в данной статье речь идет не о резервном копировании и восстановлении. Итак, сформулируем еще раз задачу эксперимента. В нашем распоряжении имеется целевой компьютер с установленной Windows Vista и Microsoft Virtual PC 2007. Задача: воссоздать реальную машину в виртуальной среде с минимальными трудозатратами.
В первую очередь создадим полную резервную копию родительской системы. Для этого нужно перейти в Control Panel и воспользоваться приложением Backup and Restore. В открывшемся окне следует выбрать вариант Back up Computer. Далее следуйте инструкциям мастера резервного копирования. Особенность этого шага заключается в том, что резервная копия машины должна быть помещена на раздел жесткого диска, отличный от системного, или на внешний носитель. Вариант размещения архива системы на одном или нескольких DVD-R (W) носителях не подходит, так как нам нужен единственный файл формата VHD.
В результате получаем такую папку, как показано на экране 1.
Из всей совокупности файлов, составляющих полную резервную копию системы, нас интересует файл с расширением *.vhd. Он будет находиться в папке Backup — ### — ###. Копируем его в целевой каталог, например: С:Virtual (см. экран 2).
Теперь запускаем Virtual PC. Создаем новую виртуальную машину и одновременно Hard Disk 1 для нее, через мастер создания виртуальных машин New Virtual Machine Wizard: Create а Virtual Machine — <имя машины>— Operating system — в раскрывающемся списке выбираем Windows Vista — Using recommended RAM — A new virtual hard disk. Далее принимаем параметры мастера по умолчанию. Размер диска при создании можно указать совсем небольшой, например 300 Mбайт. В настройках виртуальной машины можно сразу выставить параметр Undo disk — Enable Undo Disk.
Создаем Hard Disk 2. Выбираем вариант Virtual Hard Disk File — Browse и указываем путь к резервной копии операционной системы — файлу с расширением *.vhd. В результате получаем примерно такую конфигурацию, как на экране 3.
Где Hard Disk 1 — это пустой неформатированный диск, а Hard Disk 2 — файл c резервной копией нашей системы. Нажимаем Ok.
Далее воспользуемся диском с дистрибутивом операционной системы. Вставляем его в накопитель и запускаем виртуальную машину. В меню окна виртуальной машины выбираем CD — Use physical drive #:, где # — имя для используемого устройства DVD. Если нужно, заходим в настройки BIOS виртуальной машины и устанавливаем очередность загрузки, чтобы в первую очередь происходила загрузка именно с устройства DVD. Будет выполнен запуск среды установки операционной системы.
На первом экране c региональными и языковыми параметрами установки нажимаем Next для выбора параметров по умолчанию, на втором экране выбираем пункт Repair Your Computer. Произойдет запуск среды восстановления Windows и обнаружение имеющихся установок операционной системы. В появившемся диалоговом окне System Recovery Options следует нажать Next. Из предложенного меню восстановления выбираем Command Prompt.
Далее необходимо подготовить Hard Disk 1. Для этого в командной строке нужно набрать следующие команды:
X:Sources> Diskpart
DISKPART> Sel disk 0
DISKPART> Create partition primary
DISKPART> Format fs=ntfs quick
DISKPART> sel partition 1
DISKPART> Active
DISKPART> Exit
После исполнения команды Exit выходим из Command Prompt и нажимаем кнопку Restart в меню восстановления для перезагрузки.
Повторно загружаемся с установочного диска. Как и в предыдущих шагах, на первом экране c региональными и языковыми параметрами установки нажимаем Next для выбора параметров по умолчанию; на втором экране выбираем пункт Repair Your Computer. В ответ на приглашение Windows found problems with your computer’s startup options выбираем No и нажимаем Next. Из предложенного меню восстановления опять выбираем Command Prompt. Теперь следует восстановить конфигурацию загрузчика операционной системы.
Прежде всего необходимо скопировать сам загрузчик на загрузочный раздел. Перед копированием снимем атрибуты hidden и system c файла bootmgr.
Копируем bootmgr на активный раздел:
На следующем шаге нужно восстановить конфигурацию bootmgr. Файл BCD, в котором хранится конфигурация загрузчика, должен находиться в каталогеBoot активного раздела. Существует несколько вариантов решения этой задачи. Самый простой — воспользоваться утилитой bootrec, которая включена в Windows Recovery Environment и имеется на диске с дистрибутивом операционной системы. Данная утилита представляет собой очень полезное средство. Она позволяет восстановить поврежденную запись master boot record (MBR) без перезаписи имеющейся таблицы разделов, boot sector (BR) и собственно сам BCD — файл, в котором хранятся настройки загрузчика операционной системы. Воспользуемся последней возможностью:
После ввода этой команды bootrec обнаружит имеющуюся установленную версию операционной системы и предложит переконфигурировать загрузчик (на самом деле будет воссоздан файл BCD). Выглядит это примерно так, как на экране 4.
Далее следует утвердительно ответить на приглашение, т. е. набрать Y и нажать Enter. Утилита bootrec внесет необходимые изменения. К сожалению, внутренняя архитектура vhd-файла резервной копии системы не позволяет корректно воссоздать Boot Record для активного раздела. Поэтому сделать раздел с имеющейся установленной системой активным не получится, хотя совместное использование утилит diskpart и bootrec подразумевает эти манипуляции и даже вывод положительного результата таких действий на экран.
Проверяем результат выполнения команды bootrec/rebuildbcd (см. экран 5), для чего в командной строке набираем:
КаталогBoot и файл BCD в нем должны присутствовать в корневом каталоге активного раздела. Чтобы не было проблем с запуском локализованных версий операционной системы, копируем необходимые файлы в каталог C:Boot из каталога D:Boot резервной копии системы. Предварительно необходимо переименовать имеющийся там файл BCD.
На этом можно и остановиться, однако, для того чтобы не возникало проблем с назначением букв логическим дискам при запуске операционной системы, следует выполнить еще один шаг. Еще раз воспользуемся утилитой Diskpart:
D:> diskpart
DISKPART> sel disk 0
DISKPART> sel partition 1
DISKPART> set id=27 override
Команда SET ID=27 делает раздел технологическим и скрытым. Этот метод используется поставщиками вычислительных систем для предотвращения доступа к разделу с предустановленной средой WinRE. Впрочем, это не мешает процессу загрузки операционной системы A. Ключ OVERRIDE используется для принудительного назначения атрибута, так как по умолчанию такое действие для загрузочного раздела не разрешено.
Теперь можно выполнить перезагрузку. Для этого закрываем окно командной строки и нажимаем кнопку Restart в меню восстановления. Диск с дистрибутивом предварительно необходимо извлечь.
Произойдет загрузка операционной системы с раздела в файле *.vhd сделанной нами резервной копии системы, причем в режиме восстановления после сбоя. Выбираем Start Windows Normally и получаем виртуальную машину, которая является копией того экземпляра, с которого выполнялось полное резервное копирование.
Таким образом, совместное использование виртуализации и резервного копирования может с успехом применяться для быстрого восстановления «выбывшей из строя» рабочей станции, а также предоставляет в распоряжение администратора простой бесплатный инструмент, позволяющий гибко и безопасно проводить эксперименты, ориентированные на существующую конфигурацию систем.
Валерий Волобуев — MCSA, MCITPro, MCDST, MCT, консультант по информационным технологиям УЦ «Сетевые Технологии», Techexpert inc., Киев
Как установить Windows 10 на VirtualBox
Данная инструкция покажет как скачать и настроить виртуальную машину VirtualBox, установить операционную систему Windows 10, наладить обмен файлами с основной системой и создать снимок состояния для отката изменений.
VirtualBox поможет проверить настройки системы, которые на реальном компьютере применять нежелательно, устанавливать и тестировать предварительные версии различных программ, без опасений качать что угодно и запускать небезопасные приложения.
Необходимые приготовления перед запуском VirtualBox
Для запуска виртуальной машины VirtualBox требуется 64-разрядная система, поддержка аппаратной виртуализации и необходима активация технологии «Intel Virtualization Technology» или «AMD Virtualization Technology» в БИОСЕ материнской платы.
Как скачать VirtualBox
Откройте официальную страницу разработчика VirtualBox, зайдите в раздел «Downloads» и нажмите по ссылке «Windows hosts«.
Как установить VirtualBox
Запустите исполняемый файл VirtualBox-. -Win.exe и нажмите кнопку «Next«.
На следующих этапах просто продолжайте без внесения изменений как показано на скриншотах ниже.
Нажмите кнопку «Install«.
Установите контроллер «USB«.
Начальная настройка VirtualBox
Раскройте верхнее меню под названием «Файл» и зайдите в «Настройки«.
Если необходимо изменить расположение виртуальных машин от стандартного, например если недостаточно места на диске «С«, можно задать другой путь.
Для этого, в общем меню напротив «Папка для виртуальных машин» задайте расположение, развернув выпадающее меню и выбрав «Другой. «
И нажмите «OK«.
Теперь скачайте » VirtualBox Extension Pack » добавляющий поддержку устройств USB 2.0 и USB 3.0, VirtualBox RDP, шифрование диска, загрузку NVMe и PXE для карт Intel.
Нажмите файл Oracle_VM_VirtualBox_Extension_Pack-. vbox-extpack, и установите плагин.
Если ничего не происходит, перейдите в настройки виртуальной машины, зайдите в раздел «Плагины«, нажмите на значок папки с плюсом и выберите плагин.
Как установить Windows 10 на VirtualBox
Первое что нужно сделать, это «Скачать Windows 10» на компьютер. Поле чего, открыть программу и нажать кнопку «Создать«.
В появившимся окне укажите имя, папку виртуальной машины, тип и версию и нажмите «Далее«.
Задайте объём оперативной памяти (рекомендуем выбрать 4 гигабайта, это оптимальный вариант) или установите больше, все зависит от вашей конфигурации компьютера.
На следующем этапе оставьте все как есть «Создать новый виртуальный жесткий диск» и нажмите «Создать«.
Выберите VDI (VirtualBox Disk Image) и продолжайте дальше.
Сделайте выбор формата хранения «Динамический виртуальный жесткий диск» (Будет занимать необходимое место на диске лишь по мере заполнения, но не сможет уменьшаться в размере) либо «Фиксированный виртуальный жесткий диск«.
Размера 50 гигабайт будет достаточно, но можно увеличить или уменьшить его, например для Windows 10 версии 1903 необходимо минимум 32 ГБ свободного места. Определитесь и создайте диск.
[
Теперь нажмите кнопку «Настроить«.
Зайдите в меню «Система» и на вкладке «Процессор» поставьте количество ядер процессора и включите «PAE/NX«.
Проверьте на вкладке «Ускорение» что включены все функции аппаратной виртуализации.
Зайдите в настройки дисплея, задайте максимальный объём видеопамяти, установите галочки на 2-D и 3-D ускорении.
Если виртуальная машина располагается на SSD, пройдите в «Носители«, выберите созданный диск и отметьте «Твердотельный накопитель«.
Нажмите на оптический привод (Пусто), раскройте выпадающее меню через значок компакт-диска и выберите образ диска Windows 10.
Задайте в категорию «Общие папки» и укажите место обмена файлами с виртуальной машиной. Нажав на иконку «Папки со знаком плюс» в правом углу. Отметьте авто подключение и нажмите «OK«.
Подтвердите изменения в настройках.
Нажмите кнопку «Запустить«.
После установки Windows 10 извлеките образ диска через настройки VirtualBox.
Нажмите верхнее меню «Устройства» и «Подключите образ диска Дополнительной гостевой ОС«.
Зайдите в Проводник > Этот компьютер и установите «VirtualBox Guest Additions«.
По окончании нажмите «Finish» и дождитесь перезагрузки виртуальной машины.
Как открыть общую папку в VirtualBox
Для обмена файлами с виртуальной машиной необходимо открыть общую папку, для этого запустите окно команды «Выполнить» сочетанием клавиш Windows + R, введите \vboxsvrDownload где «Download» впишите имя вашей общей папки указанной в настройках, нажмите «Enter» или кнопку «OK«.
Создание снимка состояния системы в VirtualBox
Перед тем как сделать снимок, задайте необходимое разрешение и «Настройте Windows 10».
Раскройте верхнее меню «Машина» и нажмите «Сделать снимок состояния«
Задайте имя снимка и нажмите «OK«.
Закройте VirtualBox, отметьте «Выключить машину«, установите галочку «Восстановить текущий снимок«.
Включайте VirtualBox, делайте необходимое, а после перезапуска используйте снова сохраненный снимок операционной системы Windows 10.
На этом пожалуй стоит закончить. Если возникнут какие-либо вопросы задавайте их в комментариях ниже.