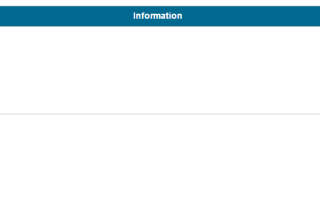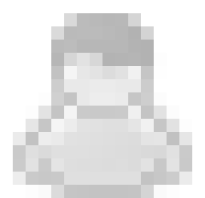Миграция виртуальной машины VMware
Миграция виртуальной машины VMware
Для миграции вам необходимо сконвертировать ваш виртуальный сервер в файл формата ovf или ova.
OVF (Open Virtualization Format) — стандарт для хранения и распространения виртуальных машин. OVA является TAR архивом каталога с пакетом OVF.
Требования к ova/ovf файлам:
- Тип дисков scsi.
- Hardware version не выше 13.
Если вы используете один из продуктов компании VMware для виртуализации ваших серверов и/или настольных компьютеров, например VMware Workstation, VMware Fusion, VMware Server, VMware Player, процесс конвертации не будет трудоемким.
Все продукты поддерживают стандартный экспорт машин в необходимый формат.
VMware Workstation
- Убедитесь в том, что виртуальная машина не зашифрована. Вы не можете экспортировать зашифрованную виртуальную машину в формат OVF.
- Убедитесь в том, что виртуальная машина выключена.
- Выберете виртуальную машину и далее File > Export to OVF.
- Введите имя для ovf-файла и выберите директорию для сохранения файла.
- Нажмите Save для начала процесса экспорта в OVF.
Процесс может занять несколько минут. Строка состояния показывает ход процесса экспорта.
VMware Fusion
- Убедитесь в том, что виртуальная машина не зашифрована. Вы не можете экспортировать зашифрованную виртуальную машину в формат OVF.
- Убедитесь в том, что виртуальная машина выключена.
- Выберете виртуальную машину и далее File > Export to OVF.
- Введите имя для ovf-файла и выберите директорию для сохранения файла.
- Нажмите Save для начала процесса экспорта в OVF.
Процесс может занять несколько минут. Строка состояния показывает ход процесса экспорта.
vSphere Client
- Выберете виртуальную машину и далее File > Export > Export OVF Template.
- В диалоговом окне “Export OVF Template” введите имя шаблона.
Примечание: при экспорте шаблона OVF с именем, которое содержит звездочки (*), эти символы превращаются в символы подчеркивания (_). - Выберите директорию для сохранения файла шаблона, или кликните “. ” для выбора местоположения.
- В поле Format выберите тип OVF или OVA.
OVF — выберете данный формат, чтобы сохранить шаблон в виде набора файлов (.ovf, .vmdk и .mf) Этот формат является оптимальным, если вы планируете опубликовать файлы на веб-сервере или в хранилище дисков. Пакет можно импортировать, например, в клиенте vSphere путем публикации URL в .ovf файл.
OVA — выберете данный формат для более удобного распространения пакета OVF в виде отдельного файла, если его нужно явно загрузить с веб-сайта или перемещены с помощью USB. Фактически является архивом формата OVF. - В поле Description введите описание виртуальной машины.
По умолчанию текст из панели Notes со вкладки Обзор виртуальной машины появится в этом текстовом поле. - Установите флажок, если вы хотите включить графические файлы, прикрепленные к floppy и CD / DVD-устройств в пакет OVF.
Примечание: этот флажок виден только если к виртуальной машине подключен файл ISO или к дисководу подключен образ. - Нажмите OK.
Строка состояния показывает ход процесса экспорта.
VMware OVF Tool
VMware OVF Tool представляет собой решение для импорта и экспорта OVF пакетов из продуктов VMware. Мы будем использовать данную утилиту для конвертации файла vmx в файл формата ovf, т.к. она позволяет создавать виртуальные модули из виртуальных машин.
Загрузите установщик VMware OVF Tool на сайте компании Vmware.
Выберете необходимую версию.
Скриншот №1. Выбор версии VMware OVF Tool
Перейдите в папку «Downloads» и запустите на исполнение скачанный файл.
После установки откройте Windows PowerShell. Для конвертации необходим файл ovftool.exe, который находится по указанному при установки пути. Например:
C:Program FilesVMwareVMware OVF Toolovftool.exe
Перейдите в каталог «VMware OVF Tool» с помощью команды cd:
cd ‘C:Program FilesVMwareVMware OVF Tool’
В командной строке введите команду со следующим синтаксисом:
.ovftool.exe <путь до файла vmx> <путь до файла ovf>
.ovftool.exe «C:VMVM-exampleVM-example.vmx» «C:VMVM-exampleVM-example.ovf»
Скриншот №2. Ввод команды
После завершения конвертации у вас появится ovf файл с вашей виртуальной машиной.
Скриншот №3. Файл с виртуальной машиной
Виртуальная машина VMware Workstation: установка нескольких ОС
Совершенно не обязательно, чтобы на одном персональном компьютере была установлена одна операционная система. В настоящее время пользователи могут загрузить несколько вариантов платформ.
Для этого необходимо задействовать специальную программу, которая представляет собой виртуальную машину. Такого рода сервисы помогают производить запуск нескольких операционных систем. Причем, они будут функционировать параллельно.
Цель использования виртуальных машин
Каждый пользователь может загрузить такой программный продукт, чтобы в итоге появилась возможность установить несколько систем. Далее уже можно будет по максимуму их использовать. Почему бы не загрузить определенную утилиту и протестировать ее?
Ценность предоставленных возможностей в том, что в итоге на имеющуюся систему можно загрузить совершенно любую программу. При этом в ходе работы это приложение может навредить системе. Гостевая операционная система может быть повреждена, однако основная остается в работоспособном состоянии.
Чаще всего в качестве проверки устанавливают различные антивирусные программы. Также можно загрузить совершенно разные прочие утилиты. В итоге удается совершать разного рода манипуляции, при этом зная, что основная ОС будет работать по-прежнему в нормальном режиме.
Актуальный программный продукт для виртуализации
Пользователям представлено несколько утилит, которые помогли заполучить гостевую систему. Таким приложением является VMware Workstation. Этот софт презентован компанией Vmware. Данный производитель также славится многими прочими качественными сервисами.
Разработано две версии. Первая является бесплатной и поставляется с урезанными возможностями. Также можно заполучить версию Pro, которая наполнена актуальными инструментами, но при этом является платной.
Данное программное обеспечение является виртуальной машиной, которая провоцирует запуск операционных систем, которые были предварительно загружены на ПК. Этот софт эмулирует аппаратное обеспечение компьютера. За счет этого есть возможность создавать виртуальные машины.
В дальнейшем уже можно будет производить запуск выбранной платформы. При необходимости можно активировать работу сразу нескольких систем, которые вполне корректно могут работать параллельно. Так что основной может быть Windows, а гостевыми представлены другие варианты.
Особенности версии VMware Workstation Pro
Программа эта эмулирует аппаратную часть девайса. С помощью данной полноценной версии пользователи смогут производить запуск разного рода программного обеспечения в изолированной среде.
Данная версия утилиты позволяет загружать несколько операционных систем. Удается установить как одинаковые, так и разные платформы. Почему бы не выбрать различные дистрибутивы одной ОС Windows. В плане выбора систем пользователи не ограничены.
Совсем несложно произвести установку платной версии Pro. В первоначальном варианте предусмотрен именно англоязычный интерфейс, однако пользователи могут выполнить загрузку подходящего русификатора. Первым делом загружаем обычную версию и лишь потом можно будет выполнить закачку русификатора.
После этих мероприятий уже можно приступать к работе с представленным арсеналом возможностей данной программы. Юзерам в обязательном порядке следует учитывать определенные нюансы в работе гостевой и основной системы. Если пользователь не будет понимать этого, то не следует приступать к созданию виртуальной машины.
Именно гостевая система потребляет ресурсы персонального компьютера. По этой причине запуск особенно ресурсоемких приложений на реальном девайсе нужно отложить. Также пользователям не нужно открывать одновременно несколько виртуальных машин.
Эти простые советы непременно помогут правильно и максимально эффективно использовать возможности современного сервиса. Однако при наличии мощного аппарата не нужно ограничивать себя. На таком устройстве можно запускать несколько приложений. При этом комфортная работа обеспечена.
Запуск бесплатной версии. Процесс создания новой виртуальной машины
Хотя платная версия является более функциональной, но при этом и бесплатный софт выполняет все возложенные на него функции. Как только утилита будет загружена на персональный компьютер, то сразу же на экране покажется главное окошко.
В верхней его части разработчики встроили специальное меню, в котором сосредоточены все элементы управления сервисом. Раздел с библиотекой размещен слева. В нем указаны все установленные в VMware виртуальные машины.
Если пользователю требуется активировать наиболее часто востребованные опции, то этот сделать можно во вкладке «Главная». В ней указаны элементы для создания и открытия виртуальных машин, подключения к удаленному серверу и многое другое. Так что процесс создания ВМ начинается именно с открытия данной вкладки.
При этом в главном рабочем окошке сервиса будет показан помощник – специальный Мастер, который и будет в дальнейшем принимать активное участие в создании новой виртуальной машины. Первоначально выбрать необходимо тип конфигурации. Рекомендуется указать обычный вариант.
Далее уже следует определиться с типом установки. Это касается гостевой системы. Доступными являются три способа. Первый вариант предполагает проведение загрузки с использованием установочного DVD диска. Данный накопитель нужно вставить в дисковод аппарата и запустить процесс.
Также можно попробовать применить ранее созданный образ операционной системы. Необходимо будет произвести установку, используя данный образ. Третий вариант предполагает перенесение установки на некоторое время. Запустить данный процесс можно в любое другое удобное время. Предварительно должна быть реализована настройка виртуальной машины.
В случае выбора одного из первых двух способов сразу же будет реализовываться установка системы. Так что на виртуальную машину сразу же загрузится выбранный вариант платформы в определенной версии. В обязательном порядке необходимо выполнить определенные настройки, чтобы работалось в дальнейшем наиболее комфортно.
Вариант быстрой установки возможен в том случае, если в процессе создания виртуальной машины реализуется загрузка гостевой ОС. В окошке покажется подробная информация данного процесса. Пользователям нужно выбрать подходящую версию платформы, а затем уже приступать к работе.
Далее выбираем имя, которое и будет идентифицировать виртуальную машину. Также необходимо определить точное размещение данного объекта. После этих манипуляций нужно уже сменить вариант размещения с одного логического диска на другой. Это делается в том случае, если таких дисков несколько.
Цель этого действия в том, чтобы избежать переустановки виртуальной машины в случае сбоев Windows. То есть при возникновении проблем с ОС все, что хранится на системном диске, будет утрачено. Так что некоторые важные файлы лучше хранить на прочих дисках.
Создаем папку, в которой и будут размещены все файлы, имеющие непосредственное отношение к ВМ. Лучше всего именно так ее и назвать. Это позволит в дальнейшем быстро находить ее. Выбираем тот диск, с которого информация ни в коем случае не потеряется. Также это позволит сохранить настройки.
Далее уже предстоит выбрать диск и указать тот максимальный размер, который может занимать виртуальная машина. Также нужно выбрать тип сохранения виртуального диска. Предполагается для этого использование одного или нескольких файлов. Указанный размер пространства для ВМ отбирается у винчестера.
Производительность программы будет больше, если выбирается вариант использования одного файла. Так что разделение на несколько частей нужно использовать только в крайнем случае. Пользователям предлагаются определенные настройки, рекомендуемые разработчиками сервиса.
Следует принять уже имеющиеся параметры, в соответствии с которыми и производится функционирование созданной машины. Если пользователь с ними категорически не согласен, то в таком случае следует перейти в настройки и подкорректировать их в соответствии с личными предпочтениями.
Непосредственно после этого уже будет запущен процесс установки гостевой системы. Так что остается лишь дождаться завершения этой процедуры. Далее уже можно будет приступить к дальнейшим действиям, связанным с работой с несколькими системами.
Процесс грамотной настройки. Корректировка параметров
Некоторые пользователи не заморачиваются над тем, чтобы вносить какие-либо изменения в имеющиеся настройки программы. Это связано с тем, что разработчики презентуют свой программный продукт с оптимальным вариантом параметров. Однако можно все же вносить определенные изменения в имеющиеся данные.
При необходимости это способен сделать каждый пользователь. Первым делом предстоит осуществить переход во вкладку с оборудованием. В нем удается изменить предоставленный по умолчанию объем памяти. Также можно внести коррективы в количество ядер процессора.
А еще пользователи могут выбрать тот источник, который используется для установки системы. Так что в этом разделе предполагается выбор образа, диска. Отсрочка загрузки системы сопровождается настройками другого плана.
Важно, чтобы гостевая и операционная система могли контактировать между собой. Для этого необходимо выбрать подключение в качестве сетевого диска в гостевых Windows. Эти действия удается реализовать во вкладке параметров. После этого уже производится добавление тех файлов, которыми можно обмениваться.
Все настройки производятся в окошке специального мастера. Первым делом предстоит создать общую папку для обмена данными. Причем, можно это делать в отношении реальной и предварительно созданных гостевых систем. Важно для создания общей папки не выбирать системный диск.
Как только пользователи создадут данную папку, то можно будет помещать в нее все те файлы, которые в итоге без проблем можно будет видеть и на прочих системах. Простым перетаскиванием объектов это сделать проще всего. В любой момент можно будет удалять и добавлять новые файлы.
Новый этап работы: открытие ВМ и запуск ОС
После переустановки понравившегося варианта платформы можно будет открыть сохраненный на ПК вариант виртуальной машины. Для этого необходимо будет найти одноименную опцию в меню. Затем уже выбираем файл и производим его открытие.
Следующий этап предполагает произведение запуска системы, которая определена в качестве гостевой. Для этого необходимо первым делом выбрать искомый вариант платформы. Это делается только в том случае, если на аппарат было загружено несколько таких систем.
После уже включаем систему. Это действие можно реализовать в меню в предусмотренных вкладках питания, виртуальной машины или запуска виртуальной машины. Любой из способов может быть активирован в течение нескольких секунд. Далее покажется окошко с искомым вариантом ОС.
Важный момент: создание точки восстановления
Каждый пользователь сможет создать снимок гостевой системы. Это делается с той целью, чтобы в любой момент удалось произвести восстановление платформы в ее прежний режим нормального функционирования. Поскольку эта же функция предусмотрена для обычного варианта ОС, то разработчики добились создания для гостевой.
Функция данная является очень важной. Если пользователь довольно часто использует гостевую систему для реализации многочисленных задач, то в этом случае крайне важно сохранить ее работоспособность. Гарантированно обеспечить это может именно использование опции возврата к прежнему нормальному состоянию.
Юзерам предстоит выбрать опцию создания снимка состояния. Причем, система будет моментально «зафиксирована». В дальнейшем в любой момент удается произвести восстановление платформы, добившись ее прежнего работоспособного состояния.
Тестируем игры в виртуальной машине VMware Workstation 15 Pro — наконец-то в «виртуалке» можно поиграть
Не знаю как у вас, а у меня есть набор любимых игр, которые постоянно установлены на моем ПК, даже если я в них давно не играл. Это Heroes of Might and Magic III и V, Disciples II: Dark Prophecy, Sid Meier’s Civilization V, Age of Empires II и многие другие хиты прошлых лет. Я писал о таких играх в блогах «10 великолепных игр — я перепрохожу их снова и снова уже более 10 лет».
реклама
Не все из этих игр запускаются после переустановки Windows, некоторые не идут под Windows 10, как например, стратегия Majesty 2. А если вы ищете редкую игру 10-20 летней давности, которую уже нельзя купить, высок и шанс нахватать вирусов. Да даже при установке этих лицензионных игр с диска, защищенного системой StarForce, можно получить кучу проблем на новых версиях Windows.
реклама
У меня бывало и такое, что после установки древней игры Windows настолько повреждалась и глючила, что оставалось только переустанавливать ее.
Теперь, я думаю, вы поймете мое желание засунуть кучу старых игр в виртуальную машину, что решит сразу множество проблем.
Плюсы игровой виртуальной машины
Во-первых, можно создать виртуальные машины с нужной версией Windows: 7, XP и даже 98. И игра пойдет в нужной ей версии Windows без проблем.
реклама
Во-вторых, вы не будете замусоривать основную Windows и избежите вирусного заражения. Если старые игры что и заразят, то это ОС виртуальной машины.
В-третьих, ваша виртуальная машина будет независима от основной ОС и вам не придется переустанавливать и настраивать игры после переустановки Windows.
Я давно следил за развитием виртуальных машин VMware Workstation и помню даже момент, когда у них появилось простейшее 3D ускорение. Тогда это казалось прорывом, но было не играбельно для большинства игр.
Время шло, проект развивался и сегодня версия VMware Workstation 15.5.6 Pro поддерживает API DirectX 10.1, что позволяет запустить множество замечательных игр.
реклама
А теперь я опишу пошагово, как создать игровую виртуальную машину.
Создание виртуальной машины
После запуска VMware Workstation 15.5.6 Pro вас ждет окно с предложением создать виртуальную машину.
Выбирайте «Создать новую виртуальную машину».
Обычного типа конфигурации будет достаточно.
Выбираем местоположение виртуальной машины.
Указываем место с образом ОС. Я буду ставить Windows 7.
Диска в 60 Гб будет пока достаточно.
Приступаем к настройке конфигурации виртуальной машины. Я для начала выделил ей 8 Гб ОЗУ из 32 имеющихся и два потока из 12-ти своего Ryzen 5 1600.
Видеопамяти можно выделить аж 3 Гб.
Нажимаем «Готово» и виртуальная машина создается.
Установка Windows 7
Автоматически начинается установка Windows 7 из указанного образа.Я создал виртуальную машину на SSD диске, что очень настоятельно вам рекомендую. Установка Windows 7 происходит очень быстро.
Основной ПК загружен во время установки не сильно. Но ОЗУ уже тратится прилично.
Windows 7 установлен и в простое почти не «напрягает» процессор.
Папка с виртуальной машиной весит 19.3 Гб.
Настройка и тесты
Я сразу посмотрел через dxdiag свойства графики. Версия «DirectX 11» внушила надежду, но запуск 3DMark 11 все расставил по местам.
С включенным Aero при перемещении и развертывании окон ощущалась какая-то задержка. Включение упрощенного стиля решило эту проблему.
Проблема с окнами озадачила меня я и решил посмотреть, какую задержку дает система в целом, программой LatencyMon.
Мониторинг за минуту. В целом — вполне терпимо.
Для мониторинга FPS и снятия скриншотов я установил MSI Afterburner.
К сожалению, разогнать видеокарту VMware SVGA 3D не получится.
Оценить графическую производительность я решил с помощью 3DMark Vantage, рассчитанного как раз на системы с DirectX 10.
3DMark Vantage будет запускаться с пресетом High.
Результаты очень неплохие.
Это уровень производительности процессора AMD FX-8350 с видеокартой GeForce GTX 1060. А наша виртуалка крутится, напомню, на одном ядре Ryzen 5 1600!
Тесты в играх
Игры я подобрал учитывая требования DirectX 10 и небольшого размера на диске.
Первым под руку попался Portal.
Игра выдает 300 кадров. Играется нормально, но иногда проскакиваю фризы, которые почти целиком убираются фиксацией кадровой частоты на 60.
Очень удивил факт отсутствия «тиринга».
Sid Meier’s Civilization V идет гладко, неотличимо от настоящего ПК.
Стратегия про викингов Northgard тоже отлично играется.
Добавляем еще два потока процессору и тестируем дальше
После успешных тестов игр я решил добавить виртуальной машине процессорной мощи. Я добавил еще одно ядро Ryzen 5 1600, получив аналог Core i3-2100, два ядра и четыре потока. Перетест в 3DMark Vantage дает уже более 30000 очков.
Это уровень производительности Core i5-3570K и GeForce GTX 1060. Очень недурно, но учтите, что мой Ryzen 5 1600 работает на 4000 МГц, а память разогнана до 3400 МГц с настройкой всех таймингов.
После этого мне стало интересно протестировать процессорную производительность в AIDA64.
Сведения о системе, обратите внимание на название чипсета.
Тест кеша и памяти выдает вот такие результаты. Латентность отличная для виртуальной машины.
Очень высокий результат в тесте CPU PhotoWorxx.
Итоги
Результаты получились обнадеживающими. Теперь вполне можно создать виртуальную машину, наполнить ее кучей игр и держать обособленно от основной системы. Учитывая возможность создания «слепков» виртуальной машины, можно держать ее в «свежеустановленном» состоянии в «облаке». И даже если произойдет какой-нибудь сбой, восстановить ее можно будет за пару часов.
Очень порадовала производительность VMware Workstation 15.5.6 Pro даже на моем, не особо мощном процессоре. А на Ryzen 7 3700X, к примеру, и с более мощной видеокартой, все будет просто «летать».
Как настроить сервер VMware Workstation и предоставить общий доступ к виртуальным машинам в Windows 10
Советы и хитрости
Если у вас дома или в офисе есть мощный хост-компьютер с несколькими виртуальными машинами, вы можете просто поделиться этими виртуальными машинами через сеть с другими. Вместо копирования и миграции виртуальных машин на разные компьютеры или доступа к ним через стандартный протокол RDP по сети мы можем использовать встроенную функцию общего доступа к виртуальным машинам VMware.
В этом руководстве показано, как включить сервер рабочей станции VMware и совместно использовать виртуальные машины с главного компьютера, которым в данном случае является Windows 10. Тогда другие пользователи смогут получить к ним доступ с удаленных рабочих станций по сети. Совместное использование виртуальных машин на рабочей станции VMware называется «Общие виртуальные машины », и это встроенная функция без дополнительных установок.
Кроме того, как только мы включим эту функцию и предоставим общий доступ к виртуальной машине, рабочая станция VMware будет называться «Сервер рабочей станции VMware». Вы можете создать несколько пользователей и назначить разные уровни доступа для общих виртуальных машин. По данным VMware, до 100 удаленных пользователей могут одновременно подключаться к одной общей виртуальной машине. Это действительно отличная функция, когда дело касается производственной или тестовой среды.
Процесс состоит из двух основных этапов:
- Включить сервер VMware на Worskatation — это однократная начальная настройка
- Совместное использование конкретной виртуальной машины
Включите сервер VMware Workstation.
Где бы у вас ни была рабочая станция VMware в Windows, Linux или macOS, мы должны включить функцию сервера. Имеет несколько начальных конфигураций.
1) Запустите программу рабочей станции VMWare.
2) Нажмите «Редактировать» и «Настройки» в меню.
3) В поле «Общие виртуальные машины» в основном вы увидите экран ниже. Это указывает на то, что функция сервера (общего доступа к виртуальной машине) еще не включена.
4) Чтобы продолжить, у вас должны быть права администратора на компьютере с Windows 10. Нажмите «Изменить настройки» и «Разрешить общий доступ», как показано ниже.
К сожалению, я получил ошибку ниже. Вы можете не получать эту ошибку в большинстве случаев.
Ошибка: не удалось настроить сервер рабочей станции.
При включении функции общего доступа к рабочей станции VMware я получил следующую ошибку.
По сути, существует служба Windows под названием «Сервер VMware Workstation». Он должен быть запущен, чтобы эта установка работала. Несмотря на то, что он был настроен как «Автоматический» для запуска службы, но в моем случае он не работал.
Если он не запущен, мы можем запустить службу вручную. Но если вы получите указанное выше сообщение об ошибке «Не удалось настроить сервер рабочей станции», я уверен, что даже конкретная служба Windows не может быть запущена нормально. Как видите, когда я попытался запустить службу, я получил сообщение об ошибке ниже.
После нескольких попыток я обнаружил, что антивирус компьютера вызывает проблему с запуском этой службы. Вот шаги, которые вы можете выполнить шаг за шагом.
- Измените порт HTTPS на другой случайный номер порта.
- Обновите рабочую станцию VMware до последней версии.
- Если у вас уже установлена последняя версия, исправьте установку с панели управления. Вам необходимо перезагрузить компьютер, чтобы изменения вступили в силу.
- Если описанные выше действия не помогли, отключите антивирус на вашем компьютере с Windows 10. Мне пришлось отключить защиту BitDefender, чтобы она заработала. После отключения AV нам нужно снова восстановить / переустановить рабочую станцию VMware.
После успешного запуска и включения службы VMware Workstation Server мы можем перейти к следующему шагу по совместному использованию виртуальных машин.
Что нужно знать
- Конкретная виртуальная машина должна быть выключена во время совместного использования.
- На главном компьютере есть «Расположение общих виртуальных машин», в котором будут храниться все файлы и папки общих виртуальных машин.
Убедитесь, что в указанном выше месте достаточно места на диске. Потому что, когда мы делимся виртуальной машиной, все ее файлы будут перемещены в это место.
- Мы можем поделиться виртуальными машинами двумя способами.
a)Переместите исходную виртуальную машину(совместное использование исходной виртуальной машины ). В этом случае конкретная машина будет перемещена в расположение общих виртуальных машин. У вас не будет базовой / оригинальной копии ВМ.
б) Сделайте полный клон ВМ и поделитесь им. В этом случае система создаст полный клон, переместит клонированную виртуальную машину в общую папку и поделится ею с другими. Это может быть самым безопасным способом, если вам нужно сохранить копию исходной виртуальной машины. Как вы знаете, после того, как к нему предоставят общий доступ и другие начнут получать доступ по сети, многое изменится внутри гостевой ОС.
- Если у виртуальной машины есть связанные клоны, мы не можем переместить виртуальную машину и поделиться ею напрямую. Мы можем поделиться, только создав полный клон.
Как предоставить общий доступ к виртуальной машине на VMware Workstation
1) Убедитесь, что общий доступ к виртуальной машине включен и работает правильно. По умолчанию этот параметр работает через порт 443 (https), поэтому брандмауэр вашего компьютера или любые другие брандмауэры / антивирусные программы должны разрешать входящий трафик порта https (443). Если вы изменили этот порт во время настройки, убедитесь, что для этого номера порта задано правильное исключение сети / брандмауэра.
2) Щелкните правой кнопкой мыши виртуальную машину, к которой вы хотите предоставить общий доступ, и выберите » Поделиться» в разделе » Управление«, как показано ниже.
3) Следующая опция — выбрать, хотите ли вы полное перемещение или клонирование, выберите соответствующий вариант.
В этом примере я переместил всю виртуальную машину без клонирования, и она занимала около 8 ГБ дискового пространства для всех файлов.
После предоставления общего доступа к виртуальной машине она будет указана в разделе «Общие виртуальные машины», как показано ниже. Кроме того, в правой части экрана появится еще одно новое представление, в котором будут показаны командные задачи, инициированные удаленными пользователями (аналогично гипервизорам vSphere ).
4) Мы можем управлять разрешениями общих виртуальных машин в разделе «Разрешения» (щелкните правой кнопкой мыши на общей виртуальной машине -> Управление -> Разрешения ). Есть несколько предварительно сделанные разрешений Роли, доступной для назначения пользователей. Локальные (или доменные) пользователи или группы Windows могут быть добавлены в список пользователей с главного компьютера, на котором запущена рабочая станция VMware.
По умолчанию пользователи в группе администраторов локального компьютера имеют полное разрешение для общих виртуальных машин.
По сути, это основное требование к рабочей станции VMware, на которой размещаются виртуальные машины общего доступа.
Доступ к общим виртуальным машинам с удаленной рабочей станции VMware
В этом примере я буду получать доступ к общей виртуальной машине с другого ноутбука, на котором установлена рабочая станция VMware, подключенная к сети.
1) Убедитесь, что сетевое соединение доступно между хостом (имеющим общие виртуальные машины) и удаленным компьютером (с которого вы пытаетесь получить доступ к общей виртуальной машине). В этом случае удобна команда ping network.
2) На удаленной рабочей станции выберите «Подключиться к серверу», как показано ниже.
3) Введите IP-адрес или имя хоста (если его можно разрешить) и имя пользователя с паролем целевого хоста. Я ввел свое имя пользователя Windows и пароль для хост-компьютера, на котором есть общие виртуальные машины.
Если сетевое соединение, настройка общего доступа к виртуальной машине и конфигурации брандмауэра выполнены правильно, вы получите запрос на принятие / игнорирование сообщения сертификата. У вас есть возможность запомнить имя пользователя / пароль на следующем экране.
4) После успешной аутентификации вы можете увидеть общие виртуальные машины на новой вкладке с IP-адресом хоста или именем ПК. Главный экран предоставит основную информацию о доступных физических ресурсах главного компьютера. Перед включением любых виртуальных машин будет легко понять доступные (или свободные) аппаратные ресурсы, поскольку виртуальная машина будет работать с исходного хоста, а не с удаленного хоста.
В зависимости от разрешений и уровней доступа вы можете поиграть с общими виртуальными машинами с удаленного компьютера.
Я надеюсь, что это руководство дало бы некоторую базовую информацию о том, как совместно использовать виртуальные машины на сервере рабочей станции VMware на компьютере с Windows 10 и получить к нему удаленный доступ. Аналогичные шаги должны быть применимы, если вы выполняете те же действия на компьютерах с Linux или macOS.