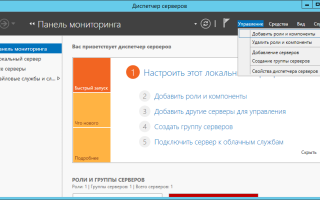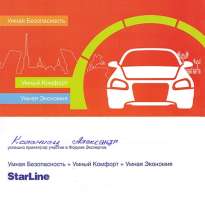VirtualBox — настройка виртуальной машины
VirtualBox — настройка виртуальной машины
В предыдущей статье мы обсудили, как установить виртуальную машину VirtualBox на ваш компьютер. О том, зачем нужна виртуальная машина и какие они бывают, вы можете прочитать здесь. В этой статье мы научимся создавать и настраивать нашу первую виртуальную машину.
Итак, запускаем VirtualBox с помощью ярлычка на рабочем столе, и видим приветственное окно программы:
Для создания новой виртуальной машины нажимаем кнопку слева сверху «Создать» (либо комбинацию клавиш «Ctrl» + «N»).
Имя виртуальной машины можем задавать любое, в поле «тип» выбираем тот тип операционной системы, которую вы планируете установить на виртуальную машину (Windows, Linux, Mac и т.д.), и в поле ниже выбираем версию операционной системы, в зависимости от выбранного типа. Поскольку на моём компьютере уже установлена Windows 7, и предположим, что я хочу посмотреть и протестировать Windows 8.1. В этом случае я задам имя «Win8.1», выберу тип «Microsoft Windows», и версию «Windows 8.1 (32 bit)».
Далее программа предлагает нам указать объём оперативной памяти компьютера, которая будет использоваться в создаваемой виртуальной машине.
На скриншоте ниже видно, что всего на моём компьютере 16 Гб (16384 Мб) оперативной памяти (ОЗУ). Для того, чтобы правильно выбрать необходимые нам параметры, достаточно посмотреть на официальном сайте Microsoft минимальные системные требования для этой операционной системы:
Отсюда видно, что для устанавливаемой нами операционной системы Windows 8.1 (32 bit) необходимо минимум 1 Гб ОЗУ. Я обычно ставлю с запасом, поэтому я установлю 3 Гб (3072 Мб) оперативной памяти:
Вы можете установить удобный вам объём оперативной памяти (только желательно не весь ресурс вашего компьютера), и нажать «Вперед».
Далее нам предлагается создать виртуальный жёсткий диск для нашей виртуальной машины, либо выбрать уже имеющийся. Поскольку ранее мы такие диски не создавали, то оставляем средний пункт меню «Создать новый виртуальный жёсткий диск» и нажимаем «Создать»:
Обратите внимание, что рекомендуется создавать жёсткий диск объёмом не менее 25 Гб.
Тип диска оставляем тот, который предлагается по умолчанию (VDI).
Далее, нас просят выбрать формат хранения. Я рекомендую выбрать фиксированный виртуальный жёсткий диск, просто потому, что с ним работа идёт быстрее:
Затем выбираем имя файла, под которым у нас будет храниться виртуальный жёсткий диск, его расположение и размер. Я оставлю имя «Win8.1», и установлю размер 40 Гб, как показано на рисунке ниже:
Вы можете установить свои собственные параметры (только убедитесь, что в том месте, где вы создаёте ваш файл виртуального жёсткого диска, есть достаточно свободного места), и нажимаем кнопку «Создать». Появляется окно создания виртуального жёсткого диска, необходимо дождаться его завершения:
В итоге, если всё сделано правильно, вы получаете готовую к работе виртуальную машину. У меня она выглядит так:
Обратите внимание, что сверху слева, рядом с кнопкой «Создать», стали активны ещё две кнопки «Настроить» и «Запустить». Нажмём кнопку «Настроить», чтобы произвести дополнительные настройки только что созданной виртуальной машины.
Меню «Общие», вкладка «Дополнительно» — рекомендую поставить настройки так, как указано на рисунке ниже, чтобы можно было копировать, вставлять, и просто перебрасывать мышкой любые объекты с вашего компьютера на виртуальную машину, и наоборот:
Также нам понадобится настроить самый нижний пункт меню «Общие папки», чтобы можно было альтернативным способом обмениваться файлами между вашим основным компьютером и виртуальной машиной.
Нажимаем справа сверху значок папки с плюсиком и выбираем папку, которая будет общей на вашем компьютере и виртуальной машине. Я создам папку Shared на диске K и поставлю галочку, чтобы она автоматически подгружалась при запуске виртуальной машины.
На данный момент наша виртуальная машина представляет собой чистый компьютер без установленной операционной системы. Её можно установить на виртуальную машину несколькими способами, самый простой из них – если у вас есть диск с образом виртуальной системы, или обычный компакт-диск с операционной системой, то достаточно зайти в пункт меню «Настроить» в главном окне виртуальной машины, затем зайти во вкладку «Носители», выбрать пустой виртуальной привод компакт-дисков, и указать ему путь к образу диска с операционной системой, которую вы планируете установить, или просто указать любой CD/DVD привод на вашем компьютере, в который вы вставили ваш компакт-диск с операционной системой.
После этого нажимаем кнопку в виде зелёной стрелки «Запустить», и если всё сделано правильно, то начнётся установка той операционной системы, которая находится на вашем компакт-диске или образе.
Иногда при запуске виртуальной машины может появиться ошибка E_FAIL (0x80004005). О том, как решить проблему с этой ошибкой при запуске VirtualBox, вы можете прочитать в следующей статье.
Как настроить Hyper-V на Windows Server 2012 R2
TrueConf Server поддерживает возможность запуска на виртуальной машине, хотя это сложная процедура и мы не рекомендуем её неопытным пользователям – настройка корректной работы виртуальной машины бывает порой довольно сложным делом.
В этой инструкции мы покажем пример настройки виртуализатора Hyper-V на сервере Windows Server 2012 R2.
Данная статья носит исключительно ознакомительный характер и не гарантирует непременную и полную работу сервера после выполнения инструкции.
Техническая поддержка TrueConf не консультирует пользователей по вопросам настройки виртуальных машин и запуска TrueConf Server на них. Виртуальная машина – это внешняя система, работа которой не зависит от приложения TrueConf, и её настройка и поддержка целиком лежат на плечах пользователя.
Шаг 1. Проверьте поддержку аппаратной виртуализации
Виртуализатор Hyper-V из нашего примера является средством аппаратной виртуализации, то есть использует для виртуализации специальную процессорную архитектуру. Соответственно, на процессорах, где нет поддержки этой архитектуры, его запуск невозможен.
Чтобы проверить, поддерживает ли ваше оборудование аппаратную виртуализацию, откройте консоль Windows PowerShell, введите systeminfo.exe и нажмите Enter.
Команда выведет на экран консоли список текущих настроек системы. Из этого списка нас интересует только последний абзац, где пункт Виртуализация включена во встроенном ПО должен быть отмечен как Да .
Шаг 2. Добавьте сервер в список компонентов
Откройте диспетчер серверов. В меню сверху выберите Управление → Добавить роли и компоненты.
Выбор сервера
В открывшемся мастере добавления ролей и компонентов кликните на пункт Выбор сервера на панели слева и выберите нужный сервер. Если сервер в списке один, то он будет выбран автоматически. Нажмите Далее.
Роли сервера
В меню Роли сервера отметьте флажок рядом с надписью Hyper-V. После этого автоматически откроется окно в котором нужно активировать флажок Включить средства управления (если применимо). После этого нажмите кнопку Добавить компоненты и Далее.
Компоненты
В меню Компоненты отметьте необходимые для работы Hyper-V флажки:
- cредства удалённого администрирования сервера;
- cредства администрирования ролей;
- cредства упраления Hyper-V (2 пункта);
Виртуальные коммутаторы
Для того, чтобы виртуальная машина могла взаимодействовать с сетью, нужно наладить связь между ней и устройством, обеспечивающим выход в сеть. Перейдите в меню Виртуальные коммутаторы и отметьте сетевой адаптер, который вы хотите для этого использовать.
Хранилища по умолчанию
В пункте Хранилища по умолчанию нужно выбрать папки по умолчанию для расположения образов виртуальных жёстких дисков и файлов конфигурации виртуальной машины. Для этого нужно создать две отдельные папки. Рекомендуется предварительно отформатировать диск, на котором они находятся.
Подтверждения
В меню Подтверждения отметьте флажок Автоматический перезапуск конечного сервера, если требуется.
После этого нажмите кнопку Установить внизу и дождитесь окончания установки.
После нескольких перезагрузок и входа в систему мастер добавления ролей и компонентов сообщит об окончании установки. После этого нажмите кнопку Закрыть.
Шаг 3. Создайте виртуальную машину
Откройте диспетчер Hyper-V. На правой панели выберите пункт Создать → Виртуальная машина.
Имя виртуальной машины
Появится мастер создания виртуальной машины. Нажав один раз кнопку Далее, вы перейдёте к этапу установки Укажите имя и местонахождение (список этапов и текущий этап обозначаются в левой части окна). Здесь в соответствующем поле укажите имя виртуальной машины.
Выбор поколения
В следующем пункте выберите поколение виртуальной машины. В нашем примере мы использовали Windows 7, которой соответствует первое поколение.
Выделяемая память
Укажите количество выделяемой памяти. Мы рекомендуем выделять не менее 1 Гб, то есть 1024 Мб.
Настройка сети
В разделе Настройка сети выберите тот виртуальный коммутатор, который вы выбрали при добавлении компонента в меню Виртуальный коммутатор.
Виртуальный жёсткий диск
Далее потребуется создать или выбрать уже имеющийся виртуальный жёсткий диск. В нашем примере мы создаём новый жёсткий диск размером 40 Гб.
Источник установки операционной системы
Выберите способ установки операционной системы. В нашем примере мы устанавливаем её с DVD-диска.
В меню, Сводка, ничего заполнять не нужно. Нажмите Готово и ждите окончания настройки виртуальной машины.
Шаг 4. Включите виртуальную машину
После окончания настройки вы вернётесь в диспетчер Hyper-V. Там в правом меню в группе кнопок вашей виртуальной машины (в нашем примере, напомним, она называется vm1) нажмите Подключить.
В открывшемся после этого окне должна появится надпись Виртуальная машина выключена. Соответственно, вам нужно её включить. Для её включения нажмите Действие → Пуск.
Если вы точно следовали инструкции и указали корректный носитель или .iso образ с дистрибутивом системы, машина запустится и начнётся установка Windows.
Шаг 5. Установите TrueConf Server
После успешной настройки виртуальной машины остаётся установить на неё TrueConf Server. Воспользовавшись нашей инструкцией, вы сможете сделать это за 15 минут.
Виртуальная машина VirtualBox – что это такое и зачем она нужна?
Зачем, спросите Вы, нужны такого рода программные продукты? Сейчас попытаемся разобраться в этом, а также научимся устанавливать и настраивать виртуальные машины с помощью программы VirtualBox.
Что такое виртуальная машина и зачем она нужна?
Виртуальная машина (Virtual Machine) – программа, эмулирующая аппаратное обеспечение компьютера, т.е. это некий виртуальный компьютер, на который можно устанавливать операционную систему и все сопутствующее программное обеспечение, при этом никаких изменений в Вашей основной операционной системе не будет.
А зачем же нам нужна эта самая виртуальная машина? Лично я нашел в этом две, но очень значимые причины:
- Всем же когда-нибудь хотелось увидеть, как выглядят другие операционные системы такие как: Linux, Solaris, да и просто другие версии Windows. Но сносить свою систему не охота, так как вдруг Вам новая ОС не понравится и придется переставлять заново. Поэтому есть такое решение как виртуальная машина, с помощью которой Вы легко можете устанавливать в ней другие ОС, а соответственно и протестировать их, без переустановки своей системы.
- Подойдет для тех, кто уже овладел основами компьютера и хочет знать больше, например, как настраивается компьютерная сеть? как настраиваются различные службы сервера и так далее, на помощь Вам придет все та же самая виртуальная машина, с помощью которой Вы можете установить несколько операционных систем (причем разных!) и так сказать проводить опыты, без вреда своей операционной системе. Это отлично помогает в освоение компьютерных технологий, так как виртуальная машина помогает практиковаться, если конечно у Вас дома есть несколько компьютеров (3-4), то это другой разговор.
Теперь перейдем к самим виртуальным машинам. Для домашнего использования я отдаю предпочтения VirtualBox, но, конечно же, программ бывает много таких как: Virtual PC или продукты компании VMware, которые, кстати, подойдут для использования на работе (тем, кто работает сисадминами), например, для создания нескольких серверов на одном компьютере, тем самым Вы сэкономите достаточно много средств на компьютерном железе. VirtualBox является бесплатной, и доступна для скачивания, на официальном сайте virtualbox.org
Установка и настройка виртуальной машины в VirtualBox
Теперь перейдем к установке и настройке VirtualBox. Сама установка программы абсолютно стандартная и Вы ее можете установить без проблем, поэтому я этот процесс описывать не буду.
После того как Вы установили программу, запустите ее и увидите следующие окно.
Далее давайте установим в виртуальную машину первую нашу операционную систему. Нажимаем «Создать» затем «Далее» и увидите вот такое окошко.
В поле «Имя» введите имя Вашей ОС, например Linux Ubuntu, а в поле «ТИП ОС» выберите ту операционную систему, которую будете устанавливать (у меня, например, это Linux версии Ubuntu) с помощью выпадающего списка и жмите «Далее». В следующем окне (рисунок ниже) необходимо указать, сколько будет оперативной памяти на нашем новом компьютере, т.е. виртуальной машине, необходимо переместить ползунок в зелененькую часть, рекомендую оставлять по умолчанию, не обязательно задавать много.
Жмем «Далее» и видим следующее окно.
Выбираем «Создать новый жесткий диск», так как у нас, его еще нету (я имею в виду виртуального) и ставим галочку «Загрузочный жесткий диск». Жмем «Далее» и запустится мастер создания нового виртуального диска, и в этом окне жмем «Далее». В следующем окне, Вам предложат выбрать, каким будет Ваш новый жесткий диск, «Динамически расширяемым», т.е. с увеличением объема данных на нем размер будет увеличиваться или «Фиксированного размера», т.е. постоянный размер, рекомендую выбирать «Динамически расширяемым». Жмем «Далее», появится следующее окно.
Здесь указываем, где будет храниться файл нашего виртуального жесткого диска, рекомендую хранить его не на диске C, также здесь задаем размер нашего диска я, например, указал 8 гигабайт. Жмем «Далее», затем подтверждаем создание нового жесткого диска и жмем «Готово». Осталось только подтвердить создание виртуальной машины.
Мы с Вами проверяем наши параметры создания виртуальной машины и жмем готово.
Теперь можно запустить нашу виртуальную машину, нажав кнопку «Старт» и перед Вами откроется окно настройки выбора носителя, с которого нам необходимо загрузиться в первый раз, так как сейчас нам просто не с чего грузиться. Представьте Вы купили новый компьютер без установленной операционной системы и что с самого начало нужно сделать — это ее установить, а для установки необходимо вставить диск в привод, но в нашем случае можно использовать и образ диска с ОС.
Можете выбрать тот привод, в котором вставлен диск с ОС, а можете нажать на выбор «Образа», с которого можно будет загрузиться, т.е. например ISO, я выбираю образ и нажимаю соответствующую кнопочку, в итоге у Вас запускается «Менеджер виртуальных носителей».
Жмите кнопку добавить и выбирайте свой образ, после того как Вы выбрали образ, жмите кнопку «Выбрать». И уже в поле носитель у Вас появилось название Вашего образа, жмите «Далее» затем готово. И наконец-то пойдет загрузка Вашего образа, т.е. установка ОС. Не забудьте после установки операционной системы демонтировать образ диска, чтобы Ваша ОС уже грузилась с Вашего жесткого диска, т.е. виртуального жесткого диска. Это можно сделать, зайдя в настройки виртуальной машины, а конкретно в меню «Носители». Выберете в окне «Носители информации» свой образ и в поле «Привод» поставьте «Пусто». Вот в принципе и все, что я хотел рассказать о виртуальной машине VirtualBox.
Вот небольшая видео-инструкция, в которой я рассказываю о том, как установить программу VirtualBox на операционную систему Windows 10.
Системный интегратор
Установка Windows 2012 R2 Server на VirtualBox
В этой статье мы приводим пошаговую инструкцию с скриншотами по подготовке виртуальной машины VirtualBox к установке Windows 2012 R2 Server и инструкцию по инсталляции Windows 2012 R2 Server в виртуальную машину Oracle VM VirtualBox.
Подготовка виртуальной машины VirtualBox к установке Windows 2012 R2 Server
Windows 2012 R2 Server выпускается компанией Microsoft в 64 битном исполнении. Для установки Windows 2012 R2 Server требуется, минимум, 64-разрядный процессор с тактовой частотой 1,4 ГГц, 512 МБ ОЗУ, 32 ГБ на HDD.
Запустите Oracle VM VirtualBox Менеджер.
Создайте новую Виртуальную Машину (VM):
В VirtualBox Менеджере нажмите кнопку Создать , запустится мастер создания виртуальной машины. В мастере введите имя новой VM, например, Windows2012.
Выберите операционную систему Microsoft Windows, версии Windows 2012 (64 bit).
Выделите для виртуальной машины Windows 2012 R2 Server 2Gb оперативной памяти, но не более половины физической памяти компьютера.
Выберите жесткий диск для виртуальной машины в VrtualBox Менеджере
Укажите тип жесткого диска для виртуальной машины в VrtualBox.
Укажите формат хранения жесткого диска для виртуальной машины в VrtualBox.
Укажите имя и размер виртуального жесткого диска для виртуальной машины в VrtualBox.
Настройте свойства новой виртуальной машины. В разделе Система установите CD-ROM первым в порядке загрузки. Для Windows 2012 R2 Server 64 bit обязательно выберите чипсет ICH9:
В разделе Система на вкладке Процессор определите количество ядер процессора, которые будут доступны для Windows 2012 R2 Server.
В разделе Система на вкладке Ускорение включите средства аппаратной виртуализации доступные Вашему процессору.
В разделе Дисплей выделите необходимое для работы Windows 2012 количество видеопамяти и включите 3D и 2D ускорение если это Вам необходимо.
В разделе Носители выберите изображение CD диска (под надписью IDE контроллер), а затем, нажмите кнопку с изображением CD диска в панели Атрибуты. Откройте диалог «Выбрать файл образа CD диска».
Выберите ISO образ Windows 2012 R2 Server — .iso (Дистрибутив ознакомительной версии Windows 2012 R2 Server).
Все настройки виртуальной машины Oracle VM VirtualBox для установки Windows 2012 R2 Server могут быть следующими:
Установите OS Windows 2012 R2 Server в виртуальную машину VirtualBox. Для этого запустите виртуальную машину кнопкой Старт .
Установка Windows Server 2012 R2
Скачайте с сайта Microsoft ознакомительную версию: Windows Server 2012 R2 с дополнительным System Center 2012 R2. Для зарегистрированных тестировщиков предлагается 180-дневная пробная полнофункциональная версия программного обеспечения Windows Server 2012 R2 с дополнительным System Center 2012 R2.
Доступны следующие варианты загрузки: Windows Server 2012 R2 Datacenter ISO (DVD 4,0Gb), Windows Server 2012 R2 Datacenter VHD (виртуальная машина для сервера виртуализации Hyper-V), Windows Server 2012 R2 Datacenter на Windows Azure (облако от Microsoft). Мы воспользуемся ISO образом DVD диска 9600.16384.WINBLUE_RTM.130821-1623_X64FRE_SERVER_EVAL_RU-RU-IRM_SSS_X64FREE_RU-RU_DV5.ISO
Выберите язык для установки Windows 2012 R2 Server:
Нажмите кнопку Установить для выполнения новой установки Windows 2012 R2 Server или выберите восстановление системы.
Выберите вариант операционной системы Windows Server 2012 R2:
Предлагается 2 варианта сборки Windows Server 2012 R2:
- Windows Server 2012 R2 Standard
- Windows Server 2012 R2 Datacenter
Каждый из этих двух вариантов может быть установлен с графическим интерфейсом пользователя или только основные серверные компоненты.
Ознакомьтесь с условиями лицензии на Windows Server 2012 R2 Standard.
Ознакомительная версия Windows Server 2012 поставляется бесплатно! Код активации не требуется!
Выберите тип установки Windows Server 2012 R2
Предлагается 2 типа установки Windows Server 2012 R2:
- Обновление старой версии сервера
- Новая установка сервера на чистый жесткий диск
Выберите жесткий диск для установки Windows Server 2012 R2.
После установки основных компонентов Windows Server 2012 R2 и перезагрузки системы придумайте и введите пароль для Администратора 2 раза.
Теперь Windows Server 2012 R2 полностью установлен. Для входа в систему Windows Server 2012 R2 необходимо нажать одновременно три клавиши Ctrl, Alt и Del (Delete).