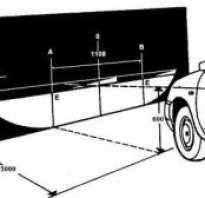Как настроить на видеорегистраторе синхронизацию по времени
Видеорегистраторы
Обзор популярных моделей видеорегистраторов. Как выбрать видеорегистратор. Какой видеорегистратор лучше. Рейтинг видеорегистраторов.
Что такое циклическая запись на видеорегистраторе
Видеорегистраторы оптимизированы для того, чтобы работать без участия водителя и не отвлекали от дороги. Поэтому запись ведется таким образом, чтобы при заполнении объема карты памяти устройство не прерывало работу. За это отвечает функция циклической записи.
Как работает
Видеорегистратор фиксирует происходящее на дороге не одним большим файлом, а короткими роликами, длиной по несколько минут. В качестве названия файлам присваиваются текущие дата и время, установленные на девайсе. Благодаря этому, весь видеоряд выстраивается строго в хронологическом порядке.
Принцип работы циклической записи заключается в следующем: когда память заполняется, устройство удаляет наиболее старые материалы для сохранения новых. Чтобы цикл совершался в правильной последовательности, важно при первом запуске девайса настроить дату и время.
В большинстве современных видеорегистраторов есть возможность выбрать длительность роликов: 1 минута, 3, 5 и 10 минут. Вы можете настроить это самостоятельно или оставить настройки по умолчанию.
Непрерывная запись
Благодаря циклической записи, вам не нужно беспокоиться о том, что в непредвиденный момент устройство прекратит фиксацию происшествия из-за переполненной карты памяти. Удаление информации начнется в хронологическом порядке, начиная с самой ранней даты. Таким образом новый видеоматериал сохранится во время перезаписи.
К тому же данный способ работы устройства позволяет быстро ориентироваться в записанном материале. Среди коротких роликов гораздо удобней искать нужный эпизод, чем в одном большом видеофайле.
Защита от перезаписи
Чтобы защитить видеоролик от автоматического удаления, некоторые модели видеорегистраторов оснащены специальной кнопкой. Нажав на нее, вы сможете сохранить текущий ролик в отдельный каталог. Благодаря этому, устройство не удалит видео во время перезаписи, а вы в любой момент сможете к нему вернуться.
Также для аварийного сохранения видеоматериала вы сможете включить G-сенсор. Он сработает в момент столкновения или резкого торможения. Таки образом, во время экстренной ситуации вам не нужно отвлекаться от дороги, чтобы нажать на кнопку.
Отсутствие разрывов
В случае ДТП на видеозаписи важна каждая секунда. Поэтому регистратор фиксирует происходящее на дороге таким образом, чтобы свести разрывы между роликами к минимуму. Паузы между роликами будут всего несколько десятых долей секунды, благодаря чему они практически незаметны. В некоторых устройствах циклическая запись работает с небольшой накладкой – создание нового видео начинается еще до того, как заканчивается съемка текущего.
Тем не менее, иногда между роликами пропадают несколько секунд. Обычно это происходит по разным причинам: устройство оборудовано слабым процессором, установлена некачественная прошивка, либо установлена карта памяти с низким классом скорости.
На сегодняшний день циклическая запись метод является наиболее удобным. Однако время от времени могут возникать некоторые неисправности в работе циклической записи. Но чаще всего они легко поправимы своевременным обновлением прошивки видеорегистратора.
Как настроить и подключить видеорегистратор 70mai A400 к смартфону?
Сначала необходимо скачать приложение 70mai на смартфон. Для iPhone выполните поиск «70mai» в магазине приложений App Store, для Android-устройств оно доступно по ссылке с Play Маркет.
После скачивания и установки приложения, нужно зарегистрироваться. Для этого можно использовать email или аккаунт в Facebook.
Как добавить видеорегистратор в приложение 70mai? Откройте приложение и нажмите «Добавлять». Найдите в списке устройств название видеорегистратора 70mai Dash Cam A400 .
Теперь необходимо включить регистратор, удерживая кнопку питания (сбоку устройства), а также вставить карту памяти microSD. Перейдите в «Настройки» регистратора путем нажатия 4-ой правой крайней, в далее настройках системы выберите «Wi-Fi», после включите точку доступа. Все эти действия также будут продублированы в приложении на смартфоне.
После чего подключаете смартфон к точке доступа вашего регистратора. Название и пароль будут отображаться на экране регистратора.
Теперь необходимо лишь повторить синхронизацию устройств с помощью нажатия на правую кнопку регистратора, после чего они будут связаны.
Данная инструкция подключения видеорегистратора и другие настройки доступны в комплектной инструкции, однако если вы утеряли её или у вас не оказалось её под рукой, то данная публикация окажется вам полезной. Обращаем ваше внимание, что карта памяти должна соответствовать требованиям устройства, иначе при включении видеорегистратор не будет срабатывать на нажатия, соответственно настроить и подключить устройство не получится. У карт плохого качества могут возникнуть неполадки, такие как фактическая скорость чтения/записи и фактическая емкость, которая не соответствует заявленной. Если такое произошло, то необходимо заменить карту.
Остались во просы? Задавайте их в комментариях, и мы постараемся ответить на них.
Как настроить видеорегистратор: основные настройки и настройка доступа через интернет
Сегодня, наверное, все уже уверены в том, что видеорегистратор – вещь полезная. Тяжело бывает выбрать модель, но если с этим вы уже справились, то необходимо приступать к следующему шагу: нужно настроить видеорегистратор. В некоторых моделях есть отличия, но есть множество общих параметров, которые, определяют качество записи, длительность роликов и другие ключевые показатели. В статье описан порядок настройки, исходя из настройки видеорегистратора DVR (они имеют довольно широкое распространение).
Настройка видеорегистратора
После включения питания выдается первое сообщение. Вам предлагают отформатировать диск. Соглашаемся. Форматируем. После окончания форматирования автоматически начинается запись. Останавливаем ее, нажав REC/SCAN, переходим в меню. В зависимости от того, установлена или нет русификация, делаем/не делаем выбор языка. Если поменять язык нужно, заходим в пункт меню SYSTEM, выбираем пункт LANGUAGE (язык) ищем русский и сохраняем.
Меню настройки видеорегистратора
Следующим этапом идет настройка даты/времени. Это обязательный пункт, чтобы при необходимости легко было найти нужный участок записи. Для этого заходим в пункт DATE, выставляем дату, находим CLOCK, а затем TIME. Выставляем время.
Настройка видеорегистратора. Выставляем дату, время
Далее нужно задать длительность одного ролика. Видеорегистраторы записывают происходящее за определенный промежуток времени в один файл. В этой опции вы задаете длительность одного ролика. Она может быть от 2-х до 45 минут. Заходите в RECYCLE, находите пункт RECORD TIME, выбираете длительность. Выставить нужно где-то золотую середину – слишком длинные ролики долго просматривать. Тут еще важно понимать принцип записи в видеорегистраторе. В памяти они располагаются по порядку, 1,2,3 и т.д. Когда память заполнена, новые ролики пишутся поверх старых в том же порядке: сначала запись идет на место первого, затем второго и т.д.
Настройка видеорегистратора. Выставляем качество записи
В этом же пункте находится пункт установки разрешения записи, SIZE. Выбирать нужно снова-таки среднее значение: слишком маленькое разрешение не даст требуемой детализации (невозможно будет рассмотреть номер машины или другие важные вещи), а для очень четкой картинки потребуются большие объемы памяти, так что роликов в памяти будет храниться не много.
Есть еще возможность настроить запись звука. Для этого заходим в пункт AUDIO RECORD, сохраняем его во включенном состоянии.
Есть в настройках видеорегистратора возможность выставить количество кадров в секунду. Заходим в раздел FPS и выбираем значение. Желательно установить не менее 30 кадров, иначе картинка будет нечеткая, будет «моргать» и расплываться.
При плохой освещенности можно устранить мерцание в пункте меню LIGHT FREQ (вспышка). Выставляем частоту ее подключения где-то в районе 50Гц.
Есть возможность выставить уровень освещенности, при котором видеорегистратор будет переключаться из дневного режима съемки в ночной и обратно. Этот параметр может изменяться от 1 до 7 (1 –минимум). Ставьте для начала середину, а потом изменяйте при необходимости в нужную сторону. Обычно эта опция так и называется «Уровень» или LEVEL.
В большинстве моделей видеорегистраторов есть возможность настроить запись только при наличии движения перед камерой. Этот режим может быть полезен на стоянках, но при движении его очень не рекомендуют использовать. Если вы решили на время стоянки включить запись при наличии движения, заходите в MOTION DETECT (Датчик движения) и включаете опцию. Далее для этого режима вам нужно будет еще выставить чувствительность (самая маленькая 1 и 8 – максимум) и время записи после исчезновения движения. Эта опция выставляется в секундах. Не забывайте после каждой настройки нажимать «Сохранить».
Это основные опции, которые присутствуют в большинстве моделей. Теперь вы знаете, как правильно настроить видеорегистратор в обычном режиме.
Настройка видеорегистратора через интернет
Некоторые модели видеорегистраторов позволяют подключаться к ним через интернет. Обычно такие модели относят к охранным системам и имеют они несколько камер, и, соответственно, каналов. Камеры можно смонтировать в месте стоянки автомобиля, а сигнал с них через интернет получать на домашний/офисный компьютер. В этом случае вам необходим будет отдельный статический IP-адрес. Тип подключения – любой, который поддерживает ваш регистратор, но ширина канала не менее 512кбит/с (чтобы хватило для передачи картинки).
Настройка видеорегистратора через интернет
Заключив договор с провайдером и получив от него все необходимые данные, приступаете к настройке видеорегистратора через интернет. Если доступ прямой, достаточно только данные переданные провайдером сохранить в подменю «Сеть». При использовании ADSL соединения, в модеме необходимо будет прописать путь проключения соединения при авторизации порта. Следующий шаг — сохраняем в видеорегистраторе его внутренний IP и прописываем шлюз, через который будет качаться информация (все в тех же пунктах меню «Настройки сети»). Остальные типы подключения интернета (мобильный и спутниковый) не рассматриваем, так как это дорого (спутниковый) или ненадежно и редко поддерживается (мобильный).
При подключении видеорегистратора к интернету рекомендуется использовать Internet Explorer. Можете поэкспериментировать с другими браузерами, но часто это просто трата времени. Заходим в «Свойства обозревателя» и добавляем наш IP видеорегистратора в «Надежные узлы». Сохранив данные, можем попробовать подключиться. Для этого в браузере вводим выделенный провайдером IP-адрес (при использовании ADSL соединения нужно через двоеточие добавить номер порта) и нажимаем «ввод». На экране должна появиться заставка для авторизации, вводите логин и пароль (они сохранялись в видеорегистраторе в пункте меню «Пользователи»).
Настройка видеорегистратора через интернет
Если все сделано верно, на экране появляются экраны (по количеству каналов). Иногда передача изображения начинается сразу, иногда необходимо за каждым квадратом закрепить камеру. Собственно, настройка видеорегистратора через интернет закончена. Разобраться с просмотром архива и недавних записей несложно.
Автоматическая синхронизация времени на компьютере Windows
Синхронизация времени – достаточно важная вещь. Без точного времени не работают сервисы обновлений, не функционируют некоторые сайты, мессенджеры и другие приложения. Настроить синхронизацию несложно, но требуется четкое соблюдение инструкции.
Принцип синхронизации времени
Синхронизация времени осуществляется при подключении компьютера к серверу, на котором указано точное время. Чаще всего, период обновления – 7 дней. Есть способы, с помощью которых можно укоротить промежуток синхронизацию и настроить другой сервер, не стандартный. Один из таких способов – настройка автоматического обновления.
Настройки автоматической синхронизации
В системе Windows 7, 8, 10 есть встроенные часы, которые расположены в правом нижнем углу экрана, на панели уведомлений. Эти часы уже настроены на автоматическое обновление времени, а сервером является “time.windows.com”. Бывают случаи, когда время, все же, не синхронизируется. Если пользователь столкнулся с такой проблемой, перейдем к ее решению.
Стандартные настройки
Для начала стоит воспользоваться стандартным функционалом:
- Перейти по пути “Пуск” – “Панель Управления”, в правом углу открывшегося окна найти пункт “Просмотр”, изменить значение на “Мелкие значки”, затем найти пункт “Дата и время”.
- Откроются настройки времени. Их также можно вызвать по клику левой кнопкой мыши на календаре в строке уведомлений. В открывшемся подменю нужно выбрать “Изменение настроек даты и времени…”.
- Далее, в открывшемся окне, перейти на вкладку “Время по Интернету”. На ней будет предоставлены сведения о существующем способе синхронизации и названии сервера (если она включена). Для изменения конфигурации нажать на “Изменить параметры…”.
- Список серверов времени для синхронизации будет описан далее. Выбрать один из них, либо один из предоставленных по стандарту, кликнуть по кнопке “Обновить сейчас” и убедиться в том, что галочка напротив пункта “Синхронизировать с сервером времени в Интернете” активна. Нажать “ОК”.
Это позволит устанавливать время и дату на компьютере автоматически.
Командная строка
Следующий способ не помогает настроить синхронизацию, это просто команда, которая помогает провести операцию синхронизации вручную с целью ее ускорения:
- Нажать комбинацию клавиш “WIN+R”, в поле открывшегося окна ввести “cmd” (возможно потребуются права администратора).
- Откроется командная строка. Ввести команду “w32tm /resync”.
Команда сработает, если включено автообновление времени.
SP TimeSync
Также можно воспользоваться сторонними приложениями:
- После того как программа была загружена и установлена, важно настроить ее на автозапуск при старте системы. Не обязательно в развернутом состоянии. Нужно отметить соответствующие пункты галочками.
- Перейти к вкладке “NTP клиент”, в пункте меню “Получать каждые…” указать интервал обновления.
- Вернуться к вкладке “Время”, нажать на кнопку “Получить время”, затем “Задать время”. После этого системное значение будет изменено на значение из программы.
Важно: программу нужно не закрывать, а сворачивать в трей, иначе обновления не произойдет.
Изменение времени обновления
Процедура связана с редактированием записей реестра с помощью стандартных возможностей системы:
- На клавиатуре одновременно нажать “WIN+R”, ввести в поле “regedit”.
- Перейти по следующему пути: HKEY_LOCAL_MACHINESYSTEMControlSet001servicesW32TimeTimeProvidersNtpClient.
- Выбрать пункт “SpecialPollInterval”, кликнуть по нему дважды, переключиться на десятичную систему исчисления.
- Определиться с интервалом, перевести его в секунды, внести значение в поле, нажать “ОК”.
Популярные серверы
NTP-Servers
Самый распространенный сервер точного времени среди всех, имеет несколько адресов для синхронизации. Чтобы найти адреса, нужно в правой части сайта NTP-Servers кликнуть по кнопке “Серверы”.
NTP Pool Project
После перехода на сайт NTP Pool Project выбрать сервер в правой части экрана, соответствующий региону.
Скопировать один из адресов и настроить время на ПК.
Time in UA
Сервер Time in UA специально для украинской аудитории. Все что нужно – перейти на сайт и выбрать один из адресов.
Как настроить дату и время на видеорегистраторе?
Установка видеорегистратора в машине – это шанс защитить себя от неправомерных действий сотрудника автоинспекции, получить доказательную базу своей невиновности при ДТП, а также защитить свой автомобиль на стоянке от кражи личных вещей. Согласитесь, этого вполне достаточно, чтобы выделить немного средств на покупку столь полезного девайса.
Что нужно помнить?
Учтите, что мало купить качественный видеорегистратор – необходимо правильно его установить и настроить. Можно потратить большую сумму на сверхсовременное устройство, но из-за глупых ошибок в настройке так ничего и не разглядеть на видео. Такое случается весьма часто. В итоге важное событие на дороге (ДТП или неправомерное обвинение сотрудника ДПС) осталось не отснятым. Какой смысл тогда вообще тратить деньги?
Установка
Нет смысла «блуждать» по меню видеорегистратора и делать какие-то изменения, пока вы его правильно не установили и не подключили. Здесь важно учитывать два аспекта:
во-первых, устройство не должно загораживать обзор. Как правило, лучшее место для установки регистратора – непосредственно за зеркалом заднего вида или немного ниже его;
во-вторых, в объектив фиксирующего прибора должен попадать весь участок дороги перед автомобилем, и обязательно обе обочины. Что касается капота, то достаточно захватить лишь его край.
Подключение
Второй важный момент – правильное подключение видеорегистратора. Большинство новичков просто цепляют устройство к лобовому стеклу и не удосуживаются аккуратно уложить питающий шнур. Как следствие, он болтается перед глазами и сильно отвлекает от дороги. На самом же деле есть несколько способов подключения регистратора:
непосредственно в прикуриватель (стандартный вариант). Если у вас нет желания «изобретать велосипед», то используйте штатный разъем. Только провод не бросайте, а аккуратно уложите в специальные пазы по периметру лобового стекла и закрепите его под торпедой. Обычно длины провода устройства вполне достаточно, чтобы провести столь запутанные манипуляции;
подключение к плафону освещения. Если есть желание сделать что-то более аккуратное, то можно запитать устройство непосредственно от плафона, расположенного на потолке автомобиля. Для этого провод проводится под обшивкой и подключается к питающим проводам. Здесь главное соединиться с теми проводами, на которых будет напряжение вне зависимости от положения переключателя плафона.
Учтите, что питание на видеорегистратор будет подаваться только после включения зажигания. При этом функция записи во время стоянки авто будет зависеть от емкости аккумулятора.
Настройка
После того, как вы установили и подключили устройство, можно переходить непосредственно к его настройке. И здесь особое внимание необходимо уделить следующим параметрам:
Разрешение и частота кадров. Современные видеорегистраторы дают весьма широкий выбор разрешения, начиная от самого низкого – 640*480 и заканчивая наиболее качественным HD-режимом – 1920*1080. Естественно, чем больше разрешение, тем выше детализация изображения. Одновременно с этим выставляется и частота кадров, которая в большинстве моделей может быть 30 или 60 кадров в секунду. И здесь ситуация аналогичная – чем больше частота, тем четче картинка на экране.
Но есть один нюанс. Высокое разрешение и частота однозначно приводит к увеличению размера файла видео. Следовательно, если в устройстве установлена небольшая карта памяти, то видео будет постоянно перезаписываться, и важные фрагменты окажутся затертыми. Что это значит? Если вы выбираете максимальное качество видео, то и размер карты памяти должен быть не менее 16, 32 Гб.
Цикличность записи. Этот критерий является вторым по важности после разрешения и частоты видео. Здесь вы должны принять решение, какую продолжительность будет иметь каждый записанный ролик. Варианты могут быть различными – от 1 до 45 минут. Как показывает практика, оптимальный вариант – 2-5 минут. В этом случае вероятность потери важного фрагмента в случае перезаписи минимальна.
Поворот экрана. Данная опция есть во всех регистраторах (даже наиболее бюджетных). Но пригодиться она только в том случае, если устройство устанавливается (по различным причинам) нестандартно, то есть вверх «ногами» или боком.
Датчик движения – одна из наиболее полезных опций в современных видеорегистраторах. После ее активации устройство будет автоматически включать запись при выявлении движения в поле зрения объектива. Это очень удобно. Как только машина начинает двигаться, запись включается автоматически. Если же оставить ручной режим, то можно забыть нажать кнопку включения и остаться без важной записи.
Кроме этого, включение функции позволяет контролировать все происходящее перед автомобилем на стоянке. Известно масса случаев, когда видеорегистратор помогал раскрыть личность преступника. Здесь все просто. Как только перед объективом появляется движущийся силуэт, регистратор включается. Если движения нет – отключается. Такая особенность позволяет экономить место на карте памяти и заряд аккумулятора.
В некоторых устройствах можно выставить чувствительность датчика движения (от 1 до 8). «Единица» — минимальный уровень чувствительности, «Восьмерка» — максимальный. Оптимальный параметр – «3».
Опция «Запись после» позволяет установить время, которое будет вестись запись после появления движущегося объекта. Чаще всего можно выставить диапазон от 5 до 60 секунд. Оптимальное время – 30 секунд.
Что касается самой функции «Датчик движения», то она должна быть включена.
Дата. Ни в коем случае не забывайте выставить точную дату и выбрать наиболее удобный для вас формат. В противном случае сделанную запись будет сложно привязать к какому-либо событию и что-либо доказать в суде.
Запись звука. Большинство современных устройств могут записывать не только видео, но и звук. Здесь уже вы сами принимаете решение, необходима ли данная опция. Как показывает практика, запись звука лучше включить. Это позволит зафиксировать общение с инспектором ДПС и в случае чего доказать свою правоту.
Автоматическое отключение дисплея – опция, которая задает время, через которое дисплей самостоятельно отключается. Эта настройка очень полезна в темное время суток, когда яркий свет от экрана может сильно слепить и отвлекать от дороги. Время установки может быть различным – от нескольких секунд до нескольких минут.
Инфракрасная подсветка редко бывает слишком мощной как на дорогих, так и на бюджетных видеорегистраторах. В лучшем случае она будет «пробивать» два-три метра от места установки устройства. При этом есть большой минус – свет от ИК диодов будет отражаться от лобового стекла и портить качество изображения. Да и эффективность самой опции снижается. Но включить эту опцию все-таки желательно.
Приемник GPS. Эта функция есть далеко не во всех регистраторах, но ее пользу сложно недооценить. Благодаря приемнику каждое отснятое видео четко привязывается к координатам, указывается скорость движения и отображается на видео. Если отснятый материал будет использоваться в качестве доказательства, то наличие такой информации – это огромный плюс. Следовательно, эту опцию лучше включить.
Вывод
Конечно, в статье мы выделили далеко не все функции, которые есть в видеорегистраторах. Но полученной информации вам будет вполне достаточно, чтобы качественно выполнить настройку столь полезного фиксирующего устройства. Удачи.
Придя утром 30 октября на работу вы, вероятно, заметили что-то подобное:
Наши смартфоны и компьютеры перевели время автоматически, стрелки наручных часов мы прокрутили на час назад, но время на камерах осталось прежним. Камеры Hikvision не переводят сами время. В Украине переход на зимнее или летнее время проводится согласно постановлению Кабмина № 509 от 13 мая 1996 года «О порядке исчисления времени на территории Украины». Китай, как и многие другие страны, не только отказался от перевода времени, но и сократил количество часовых поясов. Несмотря на внушительные размеры страны, Китай живёт в одном часовом поясе (+8 часов от Гринвича).
Конечно, очень увлекательно рассказывать начальству или заказчикам о том, как давным-давно Бенджамин Франклин решил сэкономить на свечах, но куда лучше успокоит их исправлением ситуации.
Как перевести время на камерах Hikvision
Ниже показано, как перевести время в веб-интерфейсе, через программу IVMS-4200 или через регистратор.
Способ первый: web-интерфейс
Заходим в “Настройки” — “Система” — “Настройки системы”. Выбираем вкладку “Настройки времени”. И если с “Ручной синхронизацией времени” всё понятно, то пункты NTP и DST, возможно, нуждаются в пояснении.
Во-первых, маленькая опция ручной синхронизации — можно поставить галочку “Синхронизировать со временем ПК” и веб-интерфейс автоматически подтянет время компьютера. Работает только один раз, постоянно синхронизация работать не будет.
Во-вторых, функция NTP создана для автоматической подводки времени. Достаточно вбить в поисковик строчку “ntp сервер Украина” и выбрать сервер по вкусу. Мы воспользовались ntp.time.in.ua.
Если 123 вам не подходит, поменяйте порт или измените интервал синхронизации, если вам нужна разница во времени больше, чем 1 час.
Минус этого способа в том, что регистратору нужен доступ к интернету. Не обязательно проброшенные порты и т.д., просто доступ из локальной сети.
В-третьих, функция DST (daylight saving time) отвечает за перевод времени на летнее и обратно. Почему мы не используем ее? NTP-сервер более универсален, поддерживается всеми устройствами и у роутера есть доступ к сети. Если у вас, например, нет возможности использовать NTP-сервер, DST — ваш выбор.
Мы и перевели время на нашем регистраторе и на камере оно изменилось автоматически. Почему?
Об этом ниже.
На камерах, подключенных к регистратору, можно выставить синхронизацию по NTP (она работает даже если камера работает по PoE, но у регистратора есть доступ к интернету). При выборе ручной синхронизации время будет установлено вручную, но при изменении его на связанном с камерой регистраторе, камера подтянет время оттуда.
Функции DST, как мы писали выше, на некоторых устройствах нет, и эта камера — яркий тому пример.
Способ второй: IVMS 4200
Для изменения времени на регистраторе заходим в раздел “Система” — “Время”. Опции аналогичные ручной настройке.
В камере меню одинаковое для камер и регистраторов. Как ни странно, есть даже DST, но как будет работать переход на летнее/зимнее время при отсутствии в камере такой функции — непонятно.
Способ третий: через регистратор
Если по каким-то причинам вам нужно использовать регистратор напрямую, зайдите в “Конфигурацию”.
В поле “Общее” во вкладке “Общее” можно выставить системное время.
В соседней вкладке “Настройки DST” можно поставить переход на летнее время.
А для настройки работы с NTP-сервером нужно зайти в пункт “Сеть”, вкладка “NTP”.
Год, дата и точное время — это вопрос не просто важный, а принципиальный. Если видео нужно вам не просто для создания хохм в интернете, а именно для разрешения споров в полиции или суде, то судья или гаишник будут рассматривать конкретное событие, происходящее в конкретное время. Корректно установленное время на видеорегистраторе отобразится и на видеозаписи, к ней будет больше доверия. Понятно, что грамотный спец легко подмонтирует любые буквы и цифры, но если вы во время разбирательства на дороге при составлении протокола попросите вписать в него, что у вас есть видеозапись происшествия, и при этом передадите инспектору карточку памяти с записью, попросив запечатать ее в бумажный конверт, то доверие к такому доказательству будет стопроцентным.
Даже при наличии собственной батареи видеорегистратор долго работать без подзарядки не сможет, ему нужен шнур питания. Чтобы не втыкать и не вытыкать его все время, при необходимости купите подходящий нужной длины (они и отдельно продаются в магазинах и отделах электроники) и проложите аккуратно по краям панелей и обшивки. Тогда провод не будет болтаться перед глазами и мешаться под рукой.
Чтобы опять же не отключать все время шнур, купите специальный «двойник» или «тройник» в 12-вольтовую розетку (прикуриватель), пусть регистратор будет включен всегда.