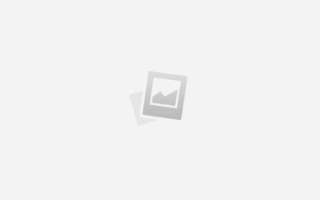Что такое автозапуск двигателя автомобиля
Что такое автозапуск двигателя автомобиля?
Автоматический запуск двигателя автомобиля — устройство, позволяющее управлять силовым агрегатом транспортного средства на расстоянии. Основное предназначение этого механизма – предварительный прогрев мотора, что особенно актуально для холодного периода года.
Совместимость автозапуска
Последние разработки в этом направлении позволили устанавливать систему автозапуска двигателя практически на любое транспортное средство. Совершенно неважно, какой тип двигателя или коробка передач установлены на автомобиле – грамотный специалист способен провести монтаж оборудования без нанесения вреда собственности заказчика. Следует помнить, что при использовании системы автозапуска необходимо всегда придерживаться инструкции.
Возможность установки запуска двигателя на автомобиль
Систему автоматического запуска двигателя вполне возможно установить самостоятельным путем. Но только в том случае, если человек хорошо разбирается в электронике и электрике автомобиля. Однако, самостоятельное внесение изменений в систему управления автомобилем, которые не обговорены в инструкции, может привести к проблемам с сервисным центром в части гарантийных обязательств. Поэтому рекомендуется обращаться для установки этого оборудования в сертифицированные и специализированные организации Москвы, Санкт-Петербурга, Екатеринбурга и других городов.
Разновидности систем автозапуска
Существует несколько вариантов настройки системы автозапуска.
- Самой безопасным вариантом является индивидуальное включение автозапуска водителем, которое осуществляется в нужное ему время с помощью брелка, мобильного телефона или смартфона.
- Второй вариант подразумевает включение системы при определенных ситуациях: при понижении температуры двигателя до заданных значений, через периодические промежутки времени или в четко установленный дистанционный запуск с брелка по часам.
Основная проблема, с которой сталкивается водитель при установки автозапуска на автомобиль – это необходимость оставить второй ключ в салоне транспортного средства. Это необходимо для того, что бы система запуска ДВС могла работать с штатным иммобилайзером. Такой шаг может упростить работу угонщика, поэтому некоторые автолюбители отказываются от этой системы.
Современные технологии позволяют решить эту проблему, благодаря приобретению дополнительного чипа иммобилайзера или использования так называемого бесчипового обходчика иммобилайзера. Такая процедура требует использование специального программатора, поэтому желательно доверить эту работу профессионалам. Итог процесса – владельцу транспортного средства с системой автоматического запуска двигателя не требуется оставлять в салоне машины второй ключ.
Проблемы, которые могут возникнуть со страховой компанией
Сотрудники любой страховой компании, осуществляющей страхование по Каско, при угоне автомобиля требуют с его владельца два ключа. Именно это становится причиной отказа многих автолюбителей от возможности установки дистанционного запуска двигателя. Страх потерять страховку в случае угона транспортного средства является причиной этого. Однако, эта проблема легко решается, при установке в сертифицированных сервисных центрах. При установке подобных систем в страховку вносятся соответствующие изменения, позволяющие избежать подобного.
Настройка автозапуска программ в Windows
Включая компьютер, пользователь запускает только операционную систему. Все остальные действия выполняются в графическом интерфейсе самостоятельно. В зависимости от решаемой задачи запускается определенный набор программ. При этом у каждого пользователя есть такие, которые будут открыты в обязательном порядке. Кто-то первым делом запускает почтовый клиент, кто-то открывает социальные сети в браузере. Не все знают, что эти рутинные операции можно автоматизировать, настроив автозапуск программ.
Очистка автозапуска
Чистая ОС автоматически запускает только системные службы. Устанавливая программы, большинство пользователей не обращает внимания на начальные настройки. В результате через какое-то время компьютер превращается в «зоопарк». В нем одновременно «живут» несколько браузеров, самостоятельно стартуют клиенты разнообразных облачных хранилищ, утилиты оптимизации и загрузки файлов. Таким образом, из полезного инструмента автозагрузка превращается во «врага» пользователя, замедляющего работу операционной системы.
Windows 7
В версиях Windows с традиционным меню «Пуск» папку автозагрузки можно найти в общем списке установленных программ. В этом месте она является вынесенным ярлыком, предназначенным для быстрого доступа.
Фактически папка находится в скрытой области пользовательских файлов. Прямой доступ к ней можно получить, вызвав контекстное меню. Обозначенные рамками пункты откроют в «Проводнике» директорию конкретного пользователя, а указанные стрелками ‒ общесистемную.
Чтобы не искать где находится автозагрузка в Windows 7, можно воспользоваться универсальной командой в меню «Выполнить». Вводим в текстовое поле «shell:startup». Нажатие на кнопку «ОК» открывает «Проводник».
В верхней части окна мы видим полный путь к нужной директории. По умолчанию AppData не отображается в «Проводнике». Поэтому если просто открыть папку пользователя, мы ее не обнаружим, пока не включим показ скрытых файлов.
Зайти в автозагрузку «Виндовс» 7 таким образом можно, но полноценно редактировать нельзя. Недостаток метода заключается в том, что большинство программ, имеющих опцию автоматизации в настройках, не будут здесь видны. Отредактировать список автозапуска можно в утилите конфигурации. Запустим меню «Выполнить» и наберем в текстовом поле показанную на скриншоте команду.
В окне утилиты конфигурации переходим на вкладку «Автозагрузка». Здесь мы видим общий перечень программ, управлять поведением которых можно с помощью указанных стрелкой галочек. Снимая их, мы исключаем автоматический старт. Внесенные изменения сначала надо применить, нажав на соответствующую кнопку. Выделенная зеленым цветом колонка «Расположение» содержит путь автозагрузки для каждой программы и понадобится нам в дальнейшем.
Закончив работу с утилитой конфигурации, мы получим системное уведомление. На выбор предлагается немедленная или отложенная перезагрузка.
Следующий способ, позволяющий открыть автозапуск программ на Windows 7, требует вмешательства в системный реестр. В очередной раз используем меню «Выполнить».
Открыв редактор реестра, вспомним про зеленое поле в утилите конфигурации. Там указываются полные пути, по которым расположены настройки автозапуска для конкретных программ. Проигрыватель AIMP прописался как раз по указанному рамкой на скриншоте пути. Чтобы отменить для него автоматический старт, указанный стрелкой ключ надо удалить.
Итак, мы рассмотрели несколько способов найти и почистить автозагрузку в Windows 7. Наиболее универсальным является использование утилиты конфигурации. Только в ней все нужные данные и инструменты собраны в одном месте.
Windows 10
Для Microsoft удивлять пользователей своих ОС стало уже доброй традицией. Изменения бывают не только внешние, вроде исчезнувшей кнопки «Пуск» в Windows 8. Система значительно меняется внутри. Мы только что нашли универсальный способ очистки автозапуска программ. Применяем его в Windows 10 и видим картинку, показанную на скриншоте. Утилита конфигурации есть, вкладка на ней тоже есть, а меню управления «переехало». Спасибо инженерам компании, которые указали где находится автозагрузка в Windows 10, а не заставили пользователей искать ее самостоятельно. Нажимаем на указанную стрелкой гиперссылку.
В диспетчере задач переходим на обозначенную одноименную вкладку. Отключить автозапуск программ в Windows 10 можно прямо в ней. Для этого теперь достаточно вызвать контекстное меню. Нужный пункт показан на скриншоте.
На этом изменения, внесенные Microsoft в настройку автоматизации, закончились. Управление перенесено в диспетчер задач, стало более удобным и не требует знания специальных команд. Остальные рассмотренные возможности сохранились. Убрать автозапуск программ в Windows 10 по-прежнему можно, открыв скрытую папку пользователя или внеся правки в реестр.
Настройка автозапуска
В хорошо настроенной системе без ведома пользователя не должно запускаться ничего, что не потребуется в первые пять минут. Вычистив автозагрузку от ненужного «мусора» и руководствуясь этим правилом, можно настроить автозапуск программ, которые необходимы в первую очередь.
ПО с автозапуском
Открываем настройки выбранного ПО и ищем пункт, отвечающий за интеграцию с операционной системой. Если разработчик предусмотрел такую возможность, ею надо просто воспользоваться. Для примера возьмем популярный плеер AIMP.
Здесь нужный параметр присутствует. Поэтому мы можем его добавить в автозагрузку Windows 10, проставив галочку в указанном стрелкой месте.
ПО без автозапуска
Если нужного нам параметра нет в настройках, поступаем следующим образом. Находим программу, используя поиск. Вызываем контекстное меню и переходим к расположению файла.
В окне «Проводника» выбираем значок нужной программы. Открываем для него последовательно контекстное и выпадающее меню. Во втором добираемся до пункта, создающего ярлык программы на рабочем столе.
Воспользуемся командой «shell:startup» для запуска дополнительного окна «Проводника». Чтобы добавить приложение в автозагрузку, переносим созданный ярлык в открытую директорию. Теперь в диспетчере задач мы найдем оба добавленных разными способами приложения.
Используя описанный метод, добавить программу в автозапуск можно независимо от того, предусматривали разработчики такую возможность или нет. Windows 10 система «капризная», после обновления приложения до новой версии она может отказываться признавать старые ярлыки. В этом случае операцию придется повторить, отправив обновленный файл в автозагрузку.
Планировщик задач
Используя планировщик, можно организовать принудительный запуск программ по расписанию. Открываем мастер создания простых задач и следуем его инструкциям.
Для примера запланируем регулярный запуск музыкального проигрывателя. Чтобы впоследствии можно было найти созданную задачу, задаем ей имя.
Выбираем запуск при входе в ОС.
По умолчанию планировщик предлагает создать задание для запуска программы.
Используем кнопку «Обзор», чтобы указать путь к исполняемому файлу.
Задача создана, и система выдает нам обзорное окно с заданными характеристиками.
После завершения работы мастера триггер можно отредактировать, задав дополнительные условия.
К примеру, активировать ограничение по сроку выполнения. Используя обозначенную область, указываем начальное и конечное значение даты для нашей задачи.
Владельцам ноутбуков надо обратить внимание на вкладку «Условия». Чтобы задача выполнялась в любом случае, а не только при подключении в электросети, в указанной рамкой области снимаем обе галочки.
Результатом проведенных манипуляций станет автоматический запуск проигрывателя при каждом входе в ОС. При этом удалить программу из автозагрузки рассмотренными выше способами невозможно. В диспетчере задач она отображаться не будет. Для отмены задания его нужно удалить из планировщика.
В заключение
Автоматический запуск программ ‒ это полезный инструмент, избавляющий от выполнения рутинных действий. Однако работать «на благо» владельца ПК он будет только в случае разумного подхода. Если установка программ выполняется по принципу «компьютер сам попросил», система быстро превратится в «зоопарк», а автозагрузка станет причиной «тормозов» и главным врагом пользователя.
Как установить автозапуск для карбюраторного двигателя своими руками
Автозапуск устанавливается на карбюраторный двигатель с целью повышения комфорта автолюбителя. Приспособление, обладающее уникальной функцией автоматического запуска, предоставляет массу удобств владельцу машины при управлении автомобилем особенно зимой.
В летнюю жару данная функция позволяет снизить температуру внутри салона, достаточно при помощи автозапуска привести в действие климатическую систему автомобиля.
Простым нажатием кнопки на специальном пульте можно подготовить свой автомобиль к поездке до прихода в гараж.
Особенности установки системы автозапуска в карбюраторных силовых агрегатах
Автомобили с карбюраторными двигателями не оборудуются бортовыми компьютерами, т. к. в них нет необходимости. Это является основной трудностью для оборудования таких машин данной системой запуска. Автовладельцы часто задаются вопросом, как на карбюраторный двигатель установить автозапуск. Такая возможность существует.
Список необходимого оборудования для самостоятельного монтажа автоматического запуска:
- сигнализация;
- микроконтроллер в виде специальной микросхемы;
- температурный датчик;
- электродвигатель;
- тросик;
- кабели.
Описание последовательности монтажных операций
Чтобы установить автозапуск своими руками, понадобится большое количество времени и терпения. Работа проводится в несколько этапов:
- Отключить привод подсоса, при этом приводной трос не вынимается, а закрепляется в удобном месте.
- При установленном автоподсосе необходимо разобрать карбюратор, удалить датчики, перевести привод в наружный режим.
- Поставить и закрепить электродвигатель у стенки моторного отсека.
- Температурный датчик устанавливается на него.
- Расположить микроконтроллер поближе к электродвижку.
- Заслонку соединить с электромотором при помощи тросика.
- Подключить элементы подсоса к микросхеме.
- Соединить микроконтроллер с сигнализацией.
На данном этапе необходимо проверить реакцию системы на управляющую команду. После успешного тестирования переходят к дальнейшим операциям по настройке всей системы:
- установить нужную длину троса привода;
- отрегулировать микросхему на режимы работы, зависящие от данных, полученных с датчика температур.
Настройка занимает довольно длительное время. В результате регулировки система должна срабатывать идеально. Данная работа под силу каждому автолюбителю.
Принцип действия системы автоматического запуска карбюраторного мотора
Правильно собранное и отлаженное устройство работает по следующему алгоритму:
- Получение сигнала от пульта управления.
- Включение зажигания.
- Прикрытие заслонки.
- Включение подсоса.
- Запуск мотора на холостых оборотах.
Преимущества и недостатки системы автозапуска карбюраторного двигателя
Для системы автозапуска характерны следующие преимущества:
- Комфортная температура в салоне в любое время года как летом, так и зимой.
- Значительная экономия времени, затрачиваемого на запуск мотора.
- Возможность программирования на включение двигателя в определенное время.
Встроенный в систему прибор, под названием турботаймер, позволяет постепенно останавливать турбину силового агрегата, существенно увеличивая ее ресурс.
К недостаткам автоматического запуска можно отнести такие особенности системы:
- повышение расхода горючего;
- скопление конденсата в выхлопной трубе с последующим обледенением;
- примерзание стояночного тормоза и тросиков тормозных колодок при фиксировании транспортного средства на нейтральной передаче;
- опасность угона машины, т. к. при включении автозапуска охранная система отключается.
Примерзшие тормозные колодки и диски восстанавливают, используя специальную размораживающую жидкость или горячую воду. При помощи раскачивания автомобиля назад и вперед с целью разрыва ледяных оков приводят тормоза в рабочее состояние.
При ослабленном механизме стояночного тормоза под колеса устанавливают специальные противооткатные колодки.
Автовладельцы все чаще приходят к выводу о том, что в условиях суровых зим и знойных летних периодов устанавливать модули автоматического запуска силового мотора является разумным действием.
Только после тщательного изучения всех плюсов и минусов, присущих данной системе, необходимо принять правильное решение о целесообразности оборудования своего автомобиля дополнительной функцией.
Автозапуск и автозагрузка — как настроить параметры в Windows 7, 8 и 10
Вам надоела долгая загрузка ПК? При подсоединении любого накопителя происходит не то, чего бы хотелось именно вам? Сталкиваетесь с произвольным открытием программ при подсоединении флеш-накопителей? Данная статья подробно рассказывает и показывает, как подружиться с автозапуском и автозагрузкой в Windows 7, 8 и 10.
Почему падает скорость загрузки Windows?
Практически все программы при установке добавляются в автозагрузку. Со временем запуск компьютера становится все более продолжительным. Это происходит потому, что загрузка одной или двух программ занимает 10-15 секунд, а вот загрузка 7-8 программ может занять и минуту. Этим и объясняется тот факт, что после переустановки Windows процесс загрузки намного быстрее, чем после 2-3 месяцев использования.
Многим пользователям зачастую не нужен весь набор программ сразу. Конечно, есть те, кто сидит в интернете, слушает музыку, качает «тяжелые» файлы, работает в фотошопе или другой программе, требующей значительных ресурсов ПК, одновременно. Все зависит от мощности установленного оборудования.
Бывает и так, что автозагружаемые программы просто мешают нормальной работе. Компьютер начинает подвисать, игры и интернет не работают должным образом. Для стабильной работы компьютера лучше всего запускать программы по мере необходимости. Как убрать программы из автозапуска стандартными средствами Windows или с помощью посторонних программ? Об этом пойдет речь в первой части статьи.
Как удалить программы из автозагрузки?
Редактирование автозагрузки командой msconfig
Один из способов посмотреть, какие программы запускаются вместе с Windows, а также включить или выключить их можно с помощью параметра настройки системы msconfig. Данный параметр универсален для всех редакций Windows, так как является стандартным приложением. Поэтому его можно применять в Windows 7, 8 и 10. Для этого нужно зайти в меню Пуск и в поле поиска прописать msconfig. Найденный параметр нужно запустить от имени администратора.
Как найти параметр msconfig
В открывшемся окне переходим во вкладку Автозагрузка. Тут и находятся все загружаемые программы. Напротив тех, которые включены — стоит галочка. Таким образом пользователь может регулировать загрузку и выбирать только необходимые программы. В конце нужно нажать кнопку Ок и перезагрузить систему. Со следующей загрузкой уже будут применены новые параметры.
Редактирование автозагрузки через параметр msconfig
Автозагрузка в диспетчере задач Windows 8 и 10
В диспетчер задач в новых версиях Windows 8 и 10 добавлено дополнительное подменю автозагрузка, чего нет в Windows 7. Это облегчает работу с изменением настроек автоматически загружаемых программ. Щелкаем на панели задач правой кнопкой мыши и выбираем Диспетчер задач. Далее, перейдя во вкладку Автозагрузка, изменяем параметры по своему усмотрению.
Автозагрузка в диспетчере задач Windows 8 и 10
Редактирование автозагрузки с помощью программы CCleaner
Программа CCleaner весьма популярна, как программа очистки системы и реестра от всяческого «мусора». Кроме этого, утилита обладает расширенными функциями по настройке системы. Скачивая CCleaner , который распространяется бесплатно на многих языках, в том числе и русском, можно настроить автозагрузку системы и браузеров. Кроме того, через эту утилиту можно удалять программы, очищать диски и восстанавливать систему.
Открыв программу, нужно перейти в раздел Сервис, а далее во вкладку Автозагрузка. Здесь можно удалять как автозагрузку Windows, так и расширения, запускаемые с браузерами. Причем, для каждого обозревателя можно настроить параметры отдельно. В этом же меню есть редактирование контекстного меню. Это меню появляется, когда вы нажимаете правую кнопку мыши. Ненужные функции можно отключить.
Выделив необходимую программу левым щелчком мыши, нажимаем выключить в правой части окна. Также поступаем со всеми программами, которые нужно убрать из автозагрузки.
Редактирование автозагрузки в программе CCleaner
Параметры автозапуска USB-носителей и дисков
При работе с компьютером очень важную роль играет «взаимопонимание» с ПК. К примеру, задавая определенную команду, вы ожидаете определенного результата. Вставляя диск с музыкой в привод, вы хотите, чтобы воспроизводилась музыка. Собираясь сбросить свежие фото с флешки на жесткий диск, вы бы хотели, чтобы на экране отображалась папка со снимками.
Очень часто, при неправильной настройке, начинаются сбои. USB-накопители отказываются автоматически открываться при их подсоединении в разъем, а фотографии почему-то импортируются не так, как бы вы этого хотели. При инсталляции той или иной программы, она устанавливает себя по умолчанию для определенных типов файлов, либо для каких-нибудь других действий пользователя.
В этой части статьи пойдет речь об параметрах настройки автозапуска дисков и других съемных носителей информации.
Управление автозапуском с помощью панели управления для Windows 7
Самый простой и действенный способ управления — зайти в Панель Управления компьютером через кнопку Пуск. Там найти параметр Автозапуск и выбрать настройки для каждого типа носителя.
Здесь можно увидеть все, когда-либо подсоединяемые, носители. Даже те, которые сейчас не подключены. Например, ваш цифровой фотоаппарат или планшетный ПК. В самом верху вы можете убрать или поставить галочку на пункте «использовать автозапуск для всех типов устройств».
Изменение параметров автозапуска для разных типов носителей
Выбрав любой носитель, вы выбираете, что делать системе при подключении такого типа носителя. Далее нужно сохранить параметры. При последующем подсоединении флешки или диска, Windows будет выполнять заданные вами функции.
Управление автозапуском в Winows 8 и 8.1
В редакциях 8 и 8.1 управление автозапуском происходит немного по-другому. Через кнопку Пуск необходимо зайти в настройки компьютера, а затем в подменю Компьютер и устройства. Там, в перечне параметров, вы увидите Автозапуск. Нажав на него, вам будет доступен выбор параметров автозапуска по умолчанию.
Редактирование автозапуска в Windows 8 и 8.1
Также, как и в Windows 7, настройки нужно сохранить и перезапустить систему. Готово, параметры вступили в действие.
Параметры автозапуска носителей в Windows 10
Для Windows 10 параметры автозапуска находятся в панели управления компьютером. Для этого заходим в Пуск, далее нажимаем Настройки, здесь видим меню Устройства. В нем находим строку Автозапуск. Также, как и в Windows 8 и 8.1, редактируем нужные параметры и сохраняем их. Перезагрузив компьютер, выбранные настройки будут работать.
Меню устройства в Windows 10
Автозапуск в Windows 10
Как выключить автозапуск и автозагрузку через редактор локальной групповой политики
Если вы хотите выключить автозапуск и автозагрузку совсем, по любым причинам, это легко можно сделать в редакторе локальной групповой политики. Нажимаем на клавиатуре сочетание клавиш Win (кнопка со значком Майкрософт) и R. Далее вводим команду gpedit.msc, нажимаем Enter. В открывшемся окне нужно пройти по ветке Конфигурация компьютера — административные шаблоны — компоненты Windows — политики автозапуска. Выделяем последнее подменю левой кнопкой мыши, и справа увидим пункт Отключить автозапуск.
Редактор локальной групповой политики
В новом окне необходимо поставить флажок Выключить и сохранить параметры. Перезагрузив компьютер, изменения вступят в действие.
Что делать, если при подсоединении флешки открывается программа Adobe Lightroom?
Если вы редактируете фото в программе Lightroom, то вам, возможно, знакома ситуация, когда при подсоединении USB-накопителя, открывается данный фоторедактор. Это происходит из-за того, что при установке программы она по умолчанию устанавливает себя как приоритетную, при подключении флешек. Этот параметр очень легко отключить в самой программе Lightroom.
Зайдя в программу, переходим в меню Правка и выбираем пункт Предпочтения.
Как найти параметры атвозапуска флешки в программе Lightroom
Во вкладке Основные нужно снять галочку с пункта «при обнаружении карты памяти открывать диалог импорта». После этого жмем ОК и закрываем программу. После перезагрузки, при подключении флешки, программа перестанет ассоциировать себя с накопителями.