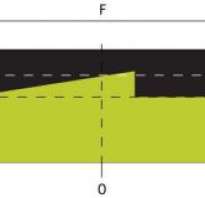Навигация и ориентация в AutoCAD
Навигация и ориентация в AutoCAD
3D работа в AutoCAD подразумевает просмотр объемной сцены под различными углами, нужным ракурсом и с определенной высоты. Для этого используются инструменты навигации. К их числу относятся такие инструменты 3D, как орбиты, зумирование, панаромирование и др. Рассмотрим один из самых полезных инструментов навигации — 3D орбиту.
Что такое 3D орбита в Автокаде?
Рабочее пространство AutoCAD считается условно безграничным.С помощью инструмента «Орбита» можно перемещаться вокруг объекта.
При этом следует понимать, что сам объект остается на месте. Изменяется лишь точка обзора. Данный процесс можно сравнить со съемкой неподвижного объекта видеокамерой. Разница лишь в том, что все происходит в реальном режиме времени.
Чтобы разобраться с данным материалом следует создать простые 3d объекты AutoCAD и выбрать на панели навигации инструмент «Орбита».
ПРИМЕЧАНИЕ:
Если панель навигации отсутствует в рабочем пространстве в Автокаде, то перейдите на вкладку «Вид», панель «Пользовательский интерфейс» и в раскрывающемся списке под названием «Пользовательский интерфейс» поставьте галочку напротив надписи «Панель навигации».
Пользование 3D орбитой
Пользоваться Орбитой очень просто. После того как команда активирована, зажмите ЛКМ и перемещайте мышку, как вам удобно. Для отмены нажмите Esc.
СОВЕТ: Что бы каждый раз не выбирать инструмент на панели, можно воспользоваться горячей клавишей Shift+зажатое колесико мыши.
В Атокаде существует несколько разных видов орбит:
-3D орбита — позволяет перемещаться вокруг цели. Центр видового экрана считается точкой цели
— свободная орбита – без привязки к плоскости выполняется движение по кругу
— непрерывная орбита – движение по кругу выполняется непрерывно. Достаточно указать направление движения с помощью мышки.
Все эти инструменты можно выбрать на вкладке «Вид» — «Навигация»-Орбита (раскрывающийся список) или, как было описано выше на Панели навигации в рабочем пространстве.
Подведем итоги. Данный материал – практический. Выполните построение 3d моделей в AutoCAD и проработайте все непосредственно в программе. Только так вы сможете понять разницу между различными видами орбит. Не забывайте, если хотите вернуться к стандартному вид у , то переключиться можно непосредственно в рабочем пространстве.
Работа с системой координат в AutoCAD
Если вас интересуют уроки Автокада для чайников или, в частности, урок по системам координат в Автокаде: что такое мировая система координат в Автокад и другие вопросы по этой теме, вы нашли правильные уроки. Данный материал (система координат в Автокаде (Аutocad)) является фундаментальным, поэтому он актуален для любой версии программы (курс составлен на базе AutoCAD 2013).
Основой необходимой для понимания логики построений во многих САПР (в нашем случае AutoCAD) является умение работать с системой координат, сопутствующими командами и свойствами. Именно по этому Мы начнем с изучения МСК (мировая система координат). Система координат в Автокаде (Аutocad) соответствует мировой системе координат.
МКС это обычная прямоугольная система координат, началом которой является точка
с координатами <0, 0>лежащая на пересечение осей Х и Y (при создании нового файла перекрестие осей располагается в левом нижнем углу пространства модели). Каждый построенный объект имеет характерные точки, с присвоенными им координатами, которые отвечают за положение объекта в пространстве модели относительно начала координат МСК.
Определяющие точки примитивов:
- Отрезок — начальная и конечная точки.
- Полилинии и многоугольники — вершины.
- Круги, дуги, спирали – центральная точка.
Для построения отрезка по абсолютным координатам необходимо выбрать инструмент отрезок (вкладка главная – панель рисование – отрезок), в командной строке ввести координаты первой точки (сначала коор. по Х затем, через запятую, коор. по Y), нажать Enter, после чего нужно ввести координаты второй точки отрезка, нажать Enter и для окончания построения Esc.
Способы ввода координат в системе координат в Автокаде (Аutocad).
Теперь давайте определимся со способами ввода координат. На ряду с абсолютными координатами (отсчитываются от начала МСК) рассмотренными выше, существуют относительные координаты, которые откладываются от предыдущей построенной точки, для того что бы вводить относительные координаты нужно перед коорд. Х поставить @ (например @20,50 при таком вводе определяющая точка построится на 20 единиц выше и на 50 единиц правее предыдущей построенной точки, а не относительно начала МСК.)
Для третьего способа ввода используются полярные координаты. Данный способ применяется, когда известна длина отрезка и угол относительно положительного направления оси Х.
! По умолчанию положительная значение величины угла откладывается против часовой стрелки, отрицательное значение по часовой стрелке.
Обратимся к примеру
Тут изображен отрезок длиной 8 единиц повернутый на 225 относительно Х+
Начальная точка построена с помощью абсолютных координат -2,-2
а для построения конечной точки с помощью полярных координат в командную строку нужно ввести 8<225,
8 — длина отрезка;
< — обозначение угла;
225 – угол на который нужно повернуть отрезок (откладывается от положительного направления оси Х ПСК первой точки против часовой стрелки). Таким же способом ввода данных можно изменить систему координат в Автокаде.
Теперь нам известно, что такое мировая система координат в Автокаде, а так же как изменить систему координат в Автокаде
Гизмо в Автокаде
Используя гизмо в Автокаде можно перемещать, поворачивать и масштабировать 3D объекты относительно оси или плоскости. 3d моделирование в Автокаде подразумевает знание и использование не только стандартных примитивов и логических команд , но и таких команд редактирование, как 3D перенос, поворот и масштаб. Чтоб стало понятнее, что такое гизмо, посмотрите на рис. ниже. Гизмо для каждой из команд имеет свое обозначение.
Эти инструменты расположены на вкладке «Главная», панель «Редактирование».
AutoCAD перемещение, поворот и масштабирование
По умолчанию, при выборе 3D объекта активизируется гизмо перемещение в Автокаде. Появляется три оси разного цвета X, Y и Z вдоль которых можно перемещать объект. Для этого достаточно навести на нужную ось, она поменяет свой цвет на желтый, а затем просто перетащить объект в нужную сторону. Можно также осуществлять перенос относительно плоскостей (XY, YZ и XZ) в пространстве.
Что бы изменить вид гизмо, который появляется автоматически при выборе объектов, нужно на вкладке «Главная» на панели «Выбор» указать гизмо поворот в Автокаде или гизмо масштабирование.
В AutoCAD поворот выполняется с помощью соответствующего гизмо. Объекты вращаются вокруг указанной оси.
Понять, как работают данные инструменты гизмо можно только на практике! Поэтому, мой вам совет: не теряйте время попусту, запустите программу и проработайте этот материал.
3.1.1. Настройка линейных единиц
Для настройки линейных единиц выполните следующие действия.
1. Запустите AutoCAD, выберите из меню команду Файл » Закрыть или нажмите Ctrl+F4 для закрытия созданного по умолчанию чертежа, а затем воспользуйтесь командой Файл » Создать или нажатием Ctrl+N для создания нового чертежа на основе шаблона acadiso.dwt.
2. Выберите из меню команду Формат » Единицы либо введите в командном окне команду Единицы или просто ед. В открывшемся диалоговом окне Единицы чертежа (рис. 3.1) убедитесь в том, что в списке Формат группы Линейные выбран пункт Десятичные, а в списке Формат группе Угловые) – пункт Десятичные градусы.
Рис. 3.1 Диалоговое окно Единицы чертежа
3. Так как при проектировании рабочей зоны детской комнаты мы будем пользоваться метрической системой единиц, оставьте в списке Формат группы Линейные выбранным значение Десятичные, поскольку все остальные (Архитектурные, Инженерные и Дробные) используют неметрические единицы (футы, дюймы и их доли). Выбор значения Научные приводит к тому, что все размеры будут указываться в так называемом научном формате (например, значение 2.0039 в этом формате выглядит как 2.0039E+00), что в нашем случае не очень удобно. Для того чтобы понять, чем отличаются различные типы систем единиц, попробуйте выбрать какое-либо другое значение из списка Формат и обратите внимание на примеры, представленные в области Пример. Для возврата к метрической системе единиц снова выберите пункт Десятичные.
4. Теперь обратите внимание на два раскрывающихся списка Точность, которые в группах Линейные и Угловые находятся под списками Формат. Щелкните на кнопке раскрытия списка Точность в группе Линейные. Список откроется, и в нем будут перечислены допустимые значения точности для системы единиц Десятичные (рис. 3.2).
Рис. 3.2 Раскрывающийся список Точность для системы единиц Десятичные
Примечание. Раскрывающиеся списки представляют собой элементы управления, в которых в свернутом состоянии отображается текущий элемент. После щелчка на кнопке раскрытия списка (на ней изображен направленный вниз треугольник), на экране отображается весь список, что позволяет выбрать из него другой элемент. После выбора список закрывается и в нем отображается только выбранный элемент. Как и в случае переключателей, из раскрывающегося списка можно выбрать только один элемент.
5. Заданная с помощью этого списка точность влияет лишь на точность представления линейных размеров на чертеже AutoCAD. Если точность равна 0.1, то любая линия, длина которой задана с большей точностью (например, 2.0039), будет отображаться с округлением до 0.1 (в нашем примере до 2.0). Тем не менее, линия на самом деле будет иметь заданную длину 2.0039. Если изменить значение точности на 0.0001, а затем воспользоваться командой Длина (рассматривается в материале главы 7) для определения длины линии, то измерение покажет длину 2.0039.
6. Выберите из списка Точность пункт 0.0 для представления линейных размеров с точностью до 0.1 мм.
Форум для экологов
Есть еще один хитрый и универсальный способ переносить координаты из а-када в эксель или наоборот. С макросом IZACoords для источников выбросов он наверное уже не актуален, но подойдет если надо снять большой массив вершин какой-нибудь изолинии или если нет возможности установить этот макрос.
Спойлер
Re: Как перенести координаты из AutoCad в Excel
Сообщение Che Guevara » 13 сен 2014, 18:05
Re: Как перенести координаты из AutoCad в Excel
Сообщение Yasva » 13 сен 2014, 19:59
Re: Как перенести координаты из AutoCad в Excel
Сообщение masm0 » 14 сен 2014, 06:43
- Версия для печати
Ответственность
Форум «Форум для экологов» является общедоступным для всех зарегистрированных пользователей и осуществляет свою деятельность с соблюдением действующего законодательства РФ.
Администрация форума не осуществляет контроль и не может отвечать за размещаемую пользователями на форуме «Форум для экологов» информацию.
Вместе с тем, Администрация форума резко отрицательно относится к нарушению авторских прав на территории «Форум для экологов».
Поэтому, если Вы являетесь обладателем исключительных имущественных прав, включая:
— исключительное право на воспроизведение;
— исключительное право на распространение;
— исключительное право на публичный показ;
— исключительное право на доведение до всеобщего сведения
и Ваши права тем или иным образом нарушаются с использованием данного форума, мы просим незамедлительно сообщать нам по электронной почте.
Ваше сообщение в обязательном порядке будет рассмотрено. Вам поступит сообщение о результатах проведенных действий, относительно предполагаемого нарушения исключительных прав.
При получении Вашего сообщения с корректно и максимально полно заполненными данными жалоба будет рассмотрена в срок, не превышающий 5 (пяти) рабочих дней.
Наш email: eco@integral.ru
ВНИМАНИЕ! Мы не осуществляем контроль за действиями пользователей, которые могут повторно размещать ссылки на информацию, являющуюся объектом Вашего исключительного права.
Любая информация на форуме размещается пользователем самостоятельно, без какого-либо контроля с чьей-либо стороны, что соответствует общепринятой мировой практике размещения информации в сети интернет.
Однако мы в любом случае рассмотрим все Ваши корректно сформулированные запросы относительно ссылок на информацию, нарушающую Ваши права.
Запросы на удаление НЕПОСРЕДСТВЕННО информации со сторонних ресурсов, нарушающей права, будут возвращены отправителю.
Системы координат. Методы черчения. Проектирование в AutoCad
Абсолютная декартова система координат. Метод построения точки по абсолютным координатам. Построение объекта по длинам проекций. Метод относительных полярных координат. Изучение общего алгоритма режима ортогональности. Выбор режима индикации координат.
| Рубрика | Программирование, компьютеры и кибернетика |
| Вид | лекция |
| Язык | русский |
| Дата добавления | 26.09.2017 |
| Размер файла | 3,9 M |
Отправить свою хорошую работу в базу знаний просто. Используйте форму, расположенную ниже
Студенты, аспиранты, молодые ученые, использующие базу знаний в своей учебе и работе, будут вам очень благодарны.
Размещено на http://www.allbest.ru/
Тема 3. Системы координат. Методы черчения
Проектирование в AutoCAD
Абсолютная декартова система координат (рис. 1).
В абсолютной декартовой системе координат расположены две координатные оси x и y.
Формат записи координат точки: x,y
Для построения точки необходимо ввести два значения через запятую Например: 200,300 (первое значение — координата х, второе — координата y).
Если значение координаты имеет дробную часть, она отделяется от целой части точкой Например: 35.6,57.8 (количество отображаемых знаков после точки зависит от настроек точности Формат-Единицы-Точность).
Метод построения по абсолютным координатам
Координаты точек известны. Построить четырехугольник по координатам вершин (рис. 2).
Выберите инструмент Отрезок.
1. Строим точку А. Введите координаты в командной строке.
. Нажмите Enter. Точка А построена.
2. Аналогично постройте остальные точки четырехугольника. Не забывайте, что каждый ввод координат заканчивается нажатием Enter.
3. Сохраните файл под именем Относительная_декартова.dwg
2. Относительные декартовы координаты (рис. 4)
Построения производятся от последней построенной точки
Формат записи: @x,y
Известны длины проекций на оси координат. Построить объект по длинам проекций (рис. 5)
1. Строим точку А. Введите координаты в командной строке.
. Нажмите Enter. Точка А построена.
2. Аналогично постройте остальные точки четырехугольника. Не забывайте, что каждый ввод координат заканчивается нажатием Enter.
· Результат на рис. 6.
3. Сохраните файл под именем Относительная_декартова.dwg
Полярная система координат (рис. 7)
Абсолютная полярные координаты
Формат записи полярных координат: расстояние<угол
Относительные полярные координаты
Пара относительных полярных координат должна начинается с символа @.
Абсолютные полярные координаты измеряются от исходной точки ПСК (0,0), которая является пересечением осей X и Y. Абсолютные полярные координаты используются в том случае, когда известны точные координаты точки, выраженные линейными и угловыми единицами.
Известны координаты точек, выраженные линейными и угловыми единицами. Построить два отрезка (рис. 8).
Здесь необходимо применить метод абсолютных полярных координат.
1. Строим точку А в начале координат. Введите координаты в командной строке. . Нажмите Enter. Нулевая точка построена.
2. Аналогично постройте остальные точки четырехугольника. Не забывайте, что каждый ввод координат заканчивается нажатием Enter.
· Результат на рис. 9.
Сохраните файл под именем Полярные_абсолютные.dwg
Координаты точек неизвестны (кроме начальной). Построить четырехугольник по заданным размерам (рис. 10)
Здесь необходимо применить метод относительных полярных координат.
1. Строим точку А по абсолютным декартовым координатам.
2. Остальные точки строим через относительные полярные координаты.
3. Сохраните файл под именем Полярные_относительные.dwg
Метод черчения «направление-расстояние»
Общий алгоритм метода включает следующие шаги.
1. Включить режим ОТС-ПОЛЯР (полярное отслеживание).
2. В меню «Настройка» установить нужный угол отслеживания (в ходе черчения в подсказке около курсора отображается угол с шагом, установленным в меню «Настройка»).
3. «Поймать» угол, ввести расстояние (положительная величина, отрицательная не используется).
Известны углы и длины сторон объекта. Построить объект (рис. 12)
1. Включить режим ОТС-ПОЛЯР. В меню «Настройка» установить угол в 100.
2. Точка А — произвольно.
3. Точка В: «поймать» угол 300, ввести 100 в командной строке (рис. 13)
Точка С: «поймать» угол 3300, ввести 100 в командной строке (рис. 14)
4. Точка D: поймать угол 2100, ввести 100 в командной строке (рис. 15)
5. Замкнуть контур
6. В результате должен получиться ромб, все стороны которого равны 100.
Метод построения в режиме ОРТО
Включает режим ортогональности (строит только вертикальные и горизонтальные линии).
Общий алгоритм метода включает следующие шаги.
1. Включить режим ОРТО.
2. Отвести курсор в нужном направлении (по горизонтали или вертикали).
3. Ввести расстояние (положительное значение, отрицательное не используется)
Объект имеет прямоугольные формы, известны размеры сторон. Построить объект (рис. 16).
1. Включить режим ОРТО в строке состояния .
2. Строим точку А (произвольно) —
3. Остальные точки строим, ведя курсор в соответствующем направлении (по горизонтали или вертикали):
· Точка В (курсор вправо) —
· Точка С (курсор вверх) —
· Точка D (курсор влево) —
· Точка Е (курсор вверх) —
· Точка F (курсор влево) —
· Точка G (курсор вниз) —
· Точка H (курсор вправо) —
Метод построения в режиме ОТС-ОБЪЕКТ
Общий алгоритм метода включает следующие шаги.
1. Включить режимы ОТС-ОБЪЕКТ и ПРИВЯЗКА. Остальные можно отключить.
2. В меню «Настройка» режима ОТС-ОБЪЕКТ на вкладке «Объектная привязка» установить режим «Объектное отслеживание».
3. Определить на пересечении каких двух линий должна лежать искомая точка. Линия должна проходить через другую точку, которая является точкой объектной привязки на каком-либо объекте.
4. В меню «Настройка» объектной привязки установить необходимые виды объектной привязки.
5. Точка построения лежит на пересечении двух трассеров. Трассер должен проходит через другую точку, которая является точкой объектной привязки на каком-либо объекте.
Построить окружность с центром в центре прямоугольника (рис. 18)
Центр окружности должен лежать на пересечении серединных перпендикуляров к сторонам прямоугольника.
1. Установить режим объектной привязки «Середина».
2. Выбрать инструмент «Окружность».
3. Подвести курсор к середине нижней стороны прямоугольника, появится маркер объектной привязки «Середина».
4. Переместить курсор на маркер объектной привязки и задержать, захватив тем самым точку, на которой появится крестик (кнопку мыши при этом не надо нажимать, только подвести и дождаться появления крестика).
5. Переместить курсор точно вертикально вверх, появится первый трассер, на котором при перемещении курсора перемещается и крестик (рис. 19).
6. Аналогично, переместить курсор на середину правой (или левой стороны) прямоугольника, поймать крестик на маркере объектной привязки, а затем второй трассер (рис. 20).
координата индикация проекция точка
7. Подвести курсор в точку, где примерно должна быть середина прямоугольника. Появятся оба трассера и точка их пересечения будет обозначена крестиком. Щелкнуть ЛКМ по крестику, тем самым обозначив точку центра окружности (после щелчка трассеры исчезнут — точка определена) (рис. 21)
Достроить окружность любым из известных способов (рис. 22).
Вопросы и задания для самоконтроля
1. Охарактеризуйте систему абсолютных декартовых координат.
2. Охарактеризуйте систему относительны декартовых координат.
3. Охарактеризуйте систему полярных координат.
4. Охарактеризуйте метод в режиме ОРТО.
5. Охарактеризуйте метод в режиме ОТС-ОБЪЕКТ.
6. Охарактеризуйте систему индикации координат в AutoCAD.
7. Как можно использовать координатную сетку?
8. Что такое динамический ввод координат?
9. С помощью абсолютных декартовых координат постройте следующую фигуру. За начало отсчета возьмите левый нижний угол — точку с координатами 50,50
10. С помощью относительных декартовых координат постройте следующую фигуру. За начало отсчета (точка 0,0) возьмите левый нижний угол. Недостающие размеры возьмите произвольно.
11. В режиме ОРТО постройте следующую фигуру.
12. Методом «направление-расстояние» постройте ромб, изображенный на рисунке.
13. Методом ОТС-ПОЛЯР постройте следующую фигуру.
Размещено на Allbest.ru
Подобные документы
Объемное (твердотельное) геометрическое пространственное моделирование. Правило правой руки для построения системы координат. Выбор точки зрения в трехмерном пространстве. Пространство модели и пространство листа. Построение обечаек и шпангоутов.
дипломная работа [3,6 M], добавлен 28.11.2009
Алгоритмизация и программирование управления моментом старта и вектором скорости ракеты; перехват спутника, летящего по круговой орбите. Вычисление команды на перемещение объекта Raketa и координат объекта Sputnik; реализация контакта между объектами.
курсовая работа [17,2 K], добавлен 14.02.2014
Постановка задачи и ее математическая модель. Блок-схема алгоритма обработки массивов координат точек. Тестирование алгоритма сортировки. Используемые глобальные и локальные переменные. Листинг программы на языке Си. Анализ результатов. Пример работы.
курсовая работа [1,8 M], добавлен 08.11.2012
Визуальная среда моделирования в масштабе реального времени, типичные проблемы разработки робототехнических систем. Описание среды Apartment Environment, перемещение камеры по осям координат. Описание системы координат и алгоритма перемещения объектов.
контрольная работа [2,1 M], добавлен 20.09.2010
Демонстрація базової функції та функції в загальному вигляді з можливістю зміни параметрів A, B, C, D. Збереження поточних параметрів у файлі з наступним завантаженням. Підписи шкали осей координат і точки центру осей координат; друк отриманого графіка.