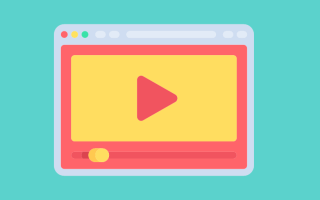Тормозит онлайн-видео: решаем проблемы
Тормозит онлайн-видео: решаем проблемы
Что может обуславливать тормоза при просмотре видео в онлайне. Как решаются такие проблемы. Что можно предпринять для воспроизведения видео 4К и 8К на недостаточно мощных компьютерах.
Как решить проблему с тормозами при просмотре онлайн-видео? Нормальное воспроизведение видео в Интернете является следствием слаженной работы нескольких механизмов компьютера:
- Приемлемых аппаратных характеристик ПК или ноутбука;
- Приемлемой скорости Интернета;
- Исправно функционирующих операционной системы Windows и используемого браузера;
- Оптимальной производительности серверов сайта, на котором проигрывается видеоконтент.
Несоответствие и сбои в работе этих механизмов, собственно, и порождают проблемы с онлайн-просмотром. Рассмотрим ниже, что конкретно может мешать комфортному просмотру видео в Интернете. И поговорим о способах решения проблем.
1. Скорость Интернета
Чтобы онлайн-видео не тормозило и не подвисало, для буферизации необходима скорость Интернета не менее 20 Мбит/с. Для видеороликов с качеством ниже 720р допускается и меньшая скорость, но не менее 4 Мбит/с. 20 и 4 Мбит/с – это должны быть не цифры, указанные в качестве граничных планок в тарифе интернет-провайдера. И не общие на всех показатели, которые роутер затем делит на всех подключённых к сети пользователей. 20 и 4 Мбит/с – это должны быть стабильные и реальные показатели на одного человека.
Если основательно решить проблему со скоростью Интернета в ближайшее время не представляется возможным, кое-как противостоять ей можно с помощью режимов компрессии данных в составе браузеров. Это режим «Турбо» на борту Opera и Яндекс.Браузера, а также режим-аналог, реализуемый за счёт установки в Google Chrome расширения «Экономия трафика».
Эти режимы предназначены специально для медленных интернет-соединений. Они работают по принципу сжатия элементов веб-страниц и коррекции буферизации видео.
Если тормоза и подвисания при онлайн-просмотре видеороликов имеют место быть в условиях приемлемой скорости Интернета, необходимо отследить, не используют ли активно ресурс сети какие-то приложения или процессы. Это могут быть обновления Windows, задачи торрент-клиента и прочих программ, взаимодействующих с сетью. Необходимо вызвать диспетчер задач, выстроить по убыванию столбец «Сеть», чтобы активно использующие интернет-трафик процессы и приложения оказались наверху. И разгрузить сеть, закрыв неиспользуемые приложения.
2. Браузер
Используемый браузер может быть причиной тормозов при просмотре онлайн-видео.
Flash-плеер
Технология Adobe Flash хоть и считается устаревшей, но её пока ещё используют некоторые медиапорталы. Если используемый браузер не поставляется с интегрированным Flash-плеером, а требует его отдельной инсталляции в среду Windows (т.е. вы используете не Google Chrome и не Mozilla Firefox), Flash-плеер можно попробовать обновить или переустановить.
Аппаратное ускорение
Вызывать некорректное онлайн-воспроизведение видео может его аппаратное ускорение. Браузеры обычно по умолчанию настроены на оптимальное задействование аппаратной начинки компьютера и в режиме воспроизведения видео или онлайн-игр предусматривают разгрузку процессора за счёт использования ресурсов видеокарты. Возможно, в используемом браузере отключено аппаратное ускорение. А, возможно, оно включено, но его лучше отключить. Настройки аппаратного ускорения иногда могут как раз таки и вызывать тормоза. Так иногда бывает со старыми видеокартами или с их проблемными драйверами.
Включить или, наоборот, отключить аппаратное ускорение можно в настройках браузеров. В Mozilla Firefox это делается с помощью установки/снятия галочки в графе «Производительность» раздела настроек «Основные».
В Google Chrome аппаратное ускорение можно оперативно отыскать с помощью поисковика по разделу настроек. И установить его переключатель в положение Вкл./Выкл.
3. Драйверы
Наличие оптимальной версии видеодрайвера в среде Windows – обязательное условие для полноценного воспроизведения видеоконтента. Версия видеодрайвера должна быть именно оптимальной. Проверяя видеодрайвер как возможную причину проблемы путём успешного теста локального хранящихся видеофайлов, можно ввестись в заблуждение, что дело в чём-то другом. Может быть так, что устаревшая версия или, наоборот, новая, какая-нибудь недоработанная альфа будет давать сбой только при воспроизведении видео в онлайне. Т.е. при взаимодействии с системными компонентами, отличными от тех, что участвуют в воспроизведении локальных видеофайлов. Более того, ошибка в работе видеодрайвера может вызывать торможение онлайн-видео только в полноэкранном режиме, тогда как не на полный экран оно будет воспроизводиться без проблем. Необходимо проверить все возможные варианты – откатиться к старой версии видеодрайвера, обновить его или просто переустановить. Переустановка той же версии, что и была, поможет, если видеодрайвер изначально был некорректно установлен.
Если переустановка видеодрайвера не решила проблему, можно попробовать ещё обновить драйверы материнской платы.
4. Слабая аппаратная начинка
Ни скоростное интернет-подключение, ни аппаратное ускорение в браузере, ни любого рода программные оптимизации не помогут, если у компьютера слабый процессор. Маломощные процессоры ноутбуков, а это, как правило, энергоэффективные модели с тактовой частотой ориентировочно до 2 ГГц, могут не вытягивать нагрузку по воспроизведению видео Full HD (1080р). А некоторые бюджетные ноутбуки, нетбуки и планшеты могут не справляться даже с HD (720р). Чтобы на слабых устройствах можно было смотреть видео в более-менее приемлемом качестве, необходимо на время просмотра как можно больше разгрузить процессор и закрыть потребляющие его ресурсы приложения. Если это не помогает, не останется ничего иного, как жертвовать качеством.
Если на старом ПК или на слабом ноутбуке установлена Windows 8.1 или 10, возможно, проблему удастся решить, установив на устройство Windows 7. Эта версия системы менее требовательна к аппаратным ресурсам компьютеров. И в меньшей степени нагружает процессор фоновыми процессами.
5. Онлайн-видео 4К и 8К
Онлайн-видео 4К и 8К может тормозить не только на слабых или усреднённых компьютерах. Дело в том, что для комфортного просмотра контента в ультравысоком качестве видеокарта должна поддерживать ускорение видео 4К и 8К. А не самые новые видеокарты, естественно, будут обустроены только поддержкой ускорения HD-видео по 1080р включительно. И в таком случае всю нагрузку по обработке видео 4К и 8К будет нести сам процессор. Следовательно, чтобы видео не тормозило, процессор должен быть настолько мощным, чтобы обеспечивать и фоновые процессы операционной системы, и видеообработку.
Если видеокарта не оснащена своей технологией ускорения видео 4К и 8К, грамотно распределить ресурсы компьютера при воспроизведении локальных файлов можно с помощью настроек функциональных медиаплееров. В браузерах таких тонких настроек нет, но технология аппаратного ускорения некоторых из них может работать и для видео 4К/8К. Так, например, во время теста воспроизведения видео 4К в Google Chrome браузер задействовал ресурс видеокарты на 46%, при этом не разгрузил процессор.
То же самое произошло и при тесте видео 4К в Mozilla Firefox.
Естественно, во время обоих тестов наблюдались тормоза.
Решение проблемы смог предложить браузер Microsoft Edge. Штатный веб-обозреватель Windows 10, оказывается, может эффективно распределять ресурсы компьютера при обработке видео с ультравысоким разрешением. Во время теста 4К видео Microsoft Edge удалось снизить нагрузку на процессор до 84%, а видеокарту задействовать на 73%. При этом никаких тормозов не было.
Неплохо в тестах проявил себя медиаплеер Daum PotPlayer. Он может проигрывать видеоконтент из сети, в частности ролики с YouTube. И он умеет оптимально распределять ресурсы компьютера — снимает нагрузку с процессора и загружает видеокарту.
Более того, PotPlayer предусматривает широкий выбор форматов видео. На том же YouTube, если наш компьютер не справляется с проигрыванием видео 8К или 4К, мы можем выбрать более низкое качество – 1440р, 1080р, 720р. И только.
А вот в окне PotPlayer нам предлагается для выбора не только качество. Прежде чем сдаться и согласиться на более низкое качество, можем попытаться воспроизвести видео с помощью разных кодеков или с меньшим числом FPS.
Видеокарта работает не на полную мощность, что делать?
Видеокарта является одним из ключевых компонентов, который используется для того, чтобы система могла работать с требовательными программами и играми. Каждый модуль имеет определенный запас мощности, но не всегда весь ресурс используется в процессе выполнения тех или иных операций. В некоторых случаях это играет ключевую роль, недостаточное количество задействованных ресурсов способствует потере плавности изображения и регулярным торможениям. Далее будут представлены методы решения вопроса “почему видеокарта не работает на полную мощность”.
Почему видеокарта работает не на полную мощность
Прежде чем разбираться и использовать различные способы по улучшению работы, важно определить, в действительности ли есть проблема.
Например, в том случае, если вы запускаете достаточно старую игру и видите, что в процессе взаимодействия с ней графический адаптер работает не на полную мощность, переживать не стоит. Частичное задействование ресурсов означает, что большего для данной игры не требуется.
Обратите внимание! Естественно, нужно учитывать, что в такой ситуации игра не должна тормозить и доставлять дискомфорт в процессе её прохождения.
Думать о необходимости в том, чтобы предпринять какие-либо действия, нужно в тот момент, когда количество кадров в секунду «проседает», появляются торможения, но видеокарта при этом не использует все 100% своих возможностей.
Чтобы определить то, насколько нагружена ваша видеокарта, вы можете воспользоваться специализированным софтом.
Например, это может быть утилита GPU-Z, которая обеспечивает не только доступ к огромному количеству информации о модуле, но и позволяет получать данные с датчиков в режиме реального времени (то есть, можете начать играть и контролировать параметры).
Например, вы легко отследите загрузку GPU, частоту видеопамяти и так далее. На этом список лишь начинается, информации очень много.
В случае, если вы столкнулись с проблемой, когда видеокарта в нужных ситуациях не работает на полную мощность, воспользуйтесь рекомендациями, описанными ниже.
Метод 1: Обновление драйверов
На данный момент времени драйвера играют важную роль и частично отвечают за производительность компонентов. Устаревшее программное обеспечение может замедлять работу системы, влиять на количество кадров в секунду, меняя значение не в лучшую сторону.
Решение проблемы в установке более свежих драйверов, для этого подойдут различные инструменты:
- Официальные программы от производителей.
- Специализированный софт.
- Встроенные опции операционной системы (диспетчер устройств).
В целом, обновление драйверов реализуется всего лишь за пару минут, причём всё настолько просто, что даже неопытные пользователи со всем быстро разберутся.
В том случае, если описанные действия не помогут, переходите к следующему варианту.
Метод 2: Обновление процессора
Второй вариант подразумевает уже более глобальный подход к проблеме, которая может быть основана на не совсем правильной комбинации подобранных комплектующих.
Например, у вас может быть действительно мощная видеокарта. Но для того, чтобы раскрыть весь её потенциал, потребуется достойный процессор. В том случае, если у вас современный графический чип, но камень старого поколения, добиться хорошей производительности не удастся, нагрузка на GPU будет лишь частичной.
Если ваш центральный процессор характеризуется 2-4 поколением, настоятельно рекомендуется выполнить его замену до 6-8. Только в таком случае проблема будет устранена.
Обратите внимание! Меняя ЦП, убедитесь в том, что ваша материнская плата будет его поддерживать. Чаще всего этого не происходит, поэтому вслед за одной покупкой вас ожидает ещё одна. Речь идёт о смене материнской платы.
Подбирая комплектующие для своего ПК, внимательно изучите вопрос или проконсультируйтесь со специалистами. Важно, чтобы они были совместимыми друг с другом, иначе система не будет работать.
Метод 3: Переключение видеокарты при работе с ноутбуком
Если такая проблема возникла на ноутбуке, то вполне вероятно, что ваша модель оборудована не только встроенным в процессор графическим ядром, но ещё и так называемой дискретной видеокартой.
В тот момент, когда вы работаете не с самыми требовательными программами, система автоматически переключается на встроенное графическое ядро. Это нужно, чтобы экономить энергию и не расходовать её зря.
Когда выполняется запуск современных игр, должно происходить обратное переключение, но на практике случаются сбои. Решение проблемы заключается в использовании программ от официального производителя, которые позволяют управлять видеокартой.
Если вы пользователь NVIDIA, вам потребуется:
- Открыть перед собой «Панель управления NVIDIA».
- Кликнуть по разделу «Управление параметрами 3D».
- Нажать на «Добавить», а затем выбрать все желаемые игры.
Важно! Не забудьте сохранить все настройки перед тем, как закроете панель управления.
После такого действия игры будут работать исключительно с использованием дискретной видеокарты. Это обеспечит превосходную производительность и задействование необходимого количества ресурсов.
Если у вас в системе продукт от AMD, инструкция выглядит так:
- Кликните ПКМ по рабочему столу и выберите «AMD Catalyst Control Center».
- В разделе «Питание» выберите вариант «Переключаемые графические адаптеры». Выполните добавление всех нужных игр, укажите для них параметр «Высокая производительность».
На этом процедура завершена и проблема, которая была актуальна, не должна вас теперь беспокоить.
В конце стоит напомнить, что не всегда видеокарта задействует все свои ресурсы. Это происходит, если в этом нет необходимости. Не стоит искать решение проблемы раньше времени, сначала убедитесь в её существовании.
Как исправить проблемы с видеокартой в Windows 10?
Графическая карта — один из важнейших компонентов аппаратного обеспечения вашего компьютера, который позволяет отображать каждый пиксель, который вы видите на дисплее. Это обеспечивает качественное отображение при навигации по компьютеру, запуску приложений и играх. В этой статье мы объясним, как исправить различные проблемы с видеокартой на компьютере с Windows 10.
Распространенные проблемы с видеокартой
Если видеокарта не работает должным образом, вы можете столкнуться с рядом проблем, в том числе:
- Отставание при запуске приложений с интенсивной графикой или во время игр
- Черный или синий экран
- Искаженный или растянутый дисплей
Если у вас возникли проблемы с видеокартой в Windows 10, вы можете попробовать следующие решения, чтобы решить эту проблему.
Метод 1: решение проблем с драйверами видеокарты
Проблемы с драйверами, включая поврежденные, устаревшие или несовместимые драйверы, могут быть причиной проблем с видеокартой. Таким образом, устранение проблемы с драйвером вернет устройство в рабочее состояние.
# 1: Обновление драйверов видеокарты
- Щелкните правой кнопкой мыши кнопку «Пуск» в Windows или нажмите «Win + X» на клавиатуре.
- В появившемся меню выберите «Диспетчер устройств», чтобы получить доступ к установленным драйверам.
- Найдите «Display Adapters» и щелкните стрелку, чтобы развернуть параметр.
- Щелкните правой кнопкой мыши определенные драйверы видеокарты и выберите «Свойства».
- Перейдите на вкладку «Драйвер» и нажмите кнопку «Обновить драйвер» во всплывающем окне.
- Выберите вариант автоматического поиска обновленных драйверов или выберите вариант обновления вручную, если драйверы загружены и сохранены в хранилище компьютера.
- Windows выполнит поиск и установит обновленные драйверы. Нажмите кнопку «Закрыть» и перезагрузите компьютер.
Статьи по Теме:
# 2: проверьте и включите устройство
Иногда видеокарта может выйти из строя, потому что она была отключена в диспетчере устройств.
- Щелкните правой кнопкой мыши драйверы адаптера дисплея и проверьте, отключено ли устройство.
- Щелкните параметр «Включить устройство», чтобы включить видеокарту.
- Если в меню вы найдете «Отключить устройство», это означает, что устройство уже включено.
# 3: откатите драйверы до предыдущей стабильной версии
Если после обновления драйверов у вас возникли проблемы с видеокартой, откат драйверов к предыдущей версии может решить проблему.
- Щелкните правой кнопкой мыши драйверы адаптера дисплея и выберите «Свойства».
- На вкладке «Драйвер» нажмите кнопку «Откатить драйвер», чтобы вернуть устройство в предыдущее рабочее состояние.
# 4: Обновление драйверов видеокарты с помощью обновлений Windows 10
Обновления Windows могут решить ряд проблем, включая драйверы видеокарты.
- Нажмите клавиши «Win + I», чтобы открыть настройки Windows 10, и нажмите «Обновление и безопасность».
- В разделе «Центр обновления Windows» нажмите кнопку «Проверить наличие обновлений» на центральной панели.
- Когда Windows найдет и отобразит доступные обновления, выберите вариант загрузки и установки. Это обновит все функции Windows, включая драйверы устройств.
# 5: удалите последнее обновление Windows
Если видеокарта перестала работать после установки обновления Windows, удаление обновления может помочь решить проблему.
- В настройках «Центр обновления Windows» выберите «просмотреть историю обновлений».
- В открывшемся окне щелкните ссылку «Удалить обновления».
- Из списка обновлений выберите последнее обновление, которое могло привести к проблеме, и нажмите кнопку «Удалить».
- Перезагрузите компьютер и проверьте, исчезла ли проблема.
Метод 2: настройка параметров дисплея
Изменение некоторых настроек дисплея в Windows 10 может решить некоторые проблемы, связанные с видеокартой.
# 1: Регулировка настроек графики
Вы можете попробовать настроить параметры графики, особенно если у вас возникли проблемы с отображением при запуске определенного приложения или игры.
- Нажмите клавиши «Win + I», чтобы открыть окно настроек, а затем выберите «Системные» настройки.
- Прокрутите вниз параметры в разделе «Дисплей» и щелкните ссылку «Параметры графики» внизу.
- Выберите приложение, вызывающее проблемы с отображением, и нажмите кнопку добавления.
- После добавления щелкните приложение и выберите «Параметры», чтобы развернуть графические настройки.
- В появившемся всплывающем окне проверьте желаемые настройки и нажмите кнопку «Сохранить».
# 2: изменение настроек дисплея
- В настройках «Дисплей» щелкните ссылку «Расширенные настройки дисплея» внизу списка.
- Щелкните ссылку «Свойства адаптера дисплея для дисплея» в нижней части открывшегося окна.
- В появившемся всплывающем окне на вкладке «Адаптер» щелкните «Список всех режимов».
- В появившемся списке выберите вариант, соответствующий разрешению вашего экрана, а затем нажмите кнопку «ОК».
# 3: Использование Cmd для включения графического процессора в BIOS
- Найдите «Cmd» в строке поиска Windows и выберите вариант «Запуск от имени администратора».
- Тип «bcdedit / set pciexpress принудительно отключен»В окне командной строки и нажмите клавишу« Enter »на клавиатуре.
- Вы получите подтверждение после успешного выполнения операции.
Метод 3: устранение основных неисправностей
Проблемы с видеокартой могут возникать в результате нескольких проблем, которые можно решить с помощью простого устранения неполадок.
Почему современные браузеры тормозят на старых компьютерах?
Ни для кого не секрет, что старые компьютеры в состоянии эффективно работать только с Windows 7, но не более новыми ОС. В то же время они достаточно быстро работали с различными браузерами еще 3-4 года назад, но сильно тормозят с современными версиями тех же браузеров. Почему так происходит? Ответ в этой статье.
Особенности старых компьютеров
Три фактора, ограничивающие производительность компьютера — это процессор, оперативная память и диск. Архитектура CPU меняется от поколения к поколению, и если между соседними поколениями не такая значительная разница, то есть мы берем разницу в несколько поколений, разница может быть значительна. И дело не столько в частоте процессора или системной шины, сколько в количестве и архитектуре ядер, поддержке команд различных поколений и размере кэшей и точности в них попадания.
Ядра и наборы команд
Одноядерные процессоры не заточены под многопоточность, это означает, что они не могут выполнять множество процессов эффективно и параллельно. Наличие виртуальных ядер типа Hyper-Threading не равносильно наличию двух ядер — все равно поочередно используются ресурсы одного и того же ядра, просто чуть в более оптимизированном порядке. Это приводит к проблемам, когда запущено много приложений, а разные приложения еще и создают несколько потоков. Особенно это хорошо заметно на процессорах Intel Atom и аналогичных.
Наборы команд Intel SSE4.1, Intel SSE4.2, Intel AVX2 также очень важны для увеличения производительности, особенно при работе с мультимедиа. Эти команды, поддержка которых реализована аппаратно, позволяют выполнять различные операции с плавающей запятой быстрее, задействуя меньше ресурсов процессора. Однако, эти команды не используются в коде работы браузера.
Также относительно недавно появилась поддержка технологии Intel TSX-NI. Она появилась в процессорах Intel Core 4-го поколения (2014 г.) и подразумевает под собой надстройку над си стемой работы с кэшем процессора, оптимизирующую среду исполнения многопоточных приложений, но, конечно, только в том случае, если эти приложения используют программные интерфейсы TSX-NI. Соответственно, приложения, чей код написан с учетом этого набора команд, будут работать значительно быстрее.
TSX работает поверх механизма кешей. У cache line появляется дополнительный бит — что этот cache line в данный момент используется транзакцией. Поток начинает транзакцию специальной инструкцией. После этого и до комита транзакции все операции, работающие с памятью, помечают соответствующий cache line как участвующий в транзакции. А если соответствующий cache line уже занят другой транзакцией, то процессор делает переход по специальному адресу, который задаётся в начале транзакции.
Процессоры Intel новых поколений поддерживают Intel Speed Shift Technology. Эта технология использует контролируемые состоянии энергопотребления процессора (P-states) и позволяет динамически частотой ядра, напряжением питания и энергопотребления. Это очень серьезно влияет на производительность однопоточных и кратковременных задач, таких как поток, созданный закладкой браузера. Эта функция появилась в 2015 году и доступна только на процессорах с архитектурой Skylake и более новых.
Кэш и память
Любая программа при запуске занимает какое-то пространство в оперативной памяти, а при исполнении её кода, процессор часть данных берет из оперативной памяти, а части располагает у себя в кэше для более быстрого доступа. Упрощенно говоря, туда попадают части кода (инструкции процессора), которые чаще всего используются программой. Более сложен алгоритм размещения данных в кэше. Если процессор нашел необходимые данные и инструкции в кэше, то говорят о «попадании в кэш». Это очень хорошо для производительности, ведь доступ к кэшу CPU в десятки раз быстрее, чем к оперативной памяти. Собственно, алгоритмы работы с кэшем в разных поколениях процессоров постоянно совершенствуются, потому может быть значительная разница в производительности (скажем, до 50% между 4 и 8 поколениями Intel Core при работе браузера).
Увеличение объема самого кэша позволило компилировать код программ таким образом, чтобы больше данных попадало в кэш.
Кроме того, очень важным событием в истории архитектуры процессоров стал перенос контроллера памяти с материнской плате в процессор. Это позволило значительно поднять частоту шины памяти и увеличить скорость обмена процессора с ней, ведь ранее то было узким горлышком системы.
Особенности современных браузеров
По мере увеличения производительности компьютеров, браузеры стали делать все более требовательными к ресурсам системы, внедряя все новых функционал. Они максимально используют возможности новых CPU. Теперь, каждая закладка браузера — это отдельных процесс в памяти компьютера, и между ними процессор вынужден часто переключаться. Это хорошо с точки зрения того, что одна закладка при зависании не приводит к зависанию других, но более расточительно с точки зрения ресурсов. Кроме того, каждый плагин браузера также потребляет ресурсы памяти и процессора.
Например, 25 открытых закладок в браузере Google Chrome потребуют 1.5-1.8 Гбайт оперативной памяти и 5-10% процессорного времени процессоров последних поколений в простое, 20-50% процессорного времени более старых поколений процессоров и до 100% при нагрузке. Internet Explorer при такой загрузке просто зависает, так как в его архитектуре каждая закладка не является отдельным процессом.
Важная особенность в том, что если на одной из открытых закладок есть открытое видео или flash объекты сайта, то такая закладка будет потреблять больше ресурсов и может даже подвесить браузер целиком, потому что процессор будет испытывать трудности при переключении между процессами.
Кроме того, современные браузеры очень активно используют дисковый кэш, размер которого может вырастать до нескольких гигабайт. Каждая закладка сохраняет изображения, cookies, файлы стилей css, js скрипты в кэш. Все это считывается с диска при обращении к такой закладке, например, при запуске браузера, если он запускает ранее открытые закладки. И здесь мы упираемся в производительность диска, которая на старых компьютерах очень мала.
Именно поэтому при запуске браузера на старых компьютерах с сохраненными вкладками, запуск происходит по 10-30 секунд.
Как увеличить производительность старых компьютеров
Здесь имеется два направления, в которых необходимо двигаться: увеличение производительности самого компьютера и настройка браузера.
Чтобы увеличить производительность вашего компьютера без замены материнской платы сделайте следующее:
- Установите CPU c максимальным числом ядер и потоков для вашего сокета платы, а также с максимальным кэшем
- Установите не менее 2 Гбайт оперативной памяти для комфортной работы
- Установите модули памяти в двухканальном симметрично режиме (одинаковые по частоте и слоты разных каналов)
- Установите модули памяти максимальной частоты, которая позволяет ваша шина памяти
- Убедитесь, что на жестком диске не менее 5 Гбайт свободного места, чем больше — тем лучше.
- Удалите временные файлы с диска (они хранятся в разных папках — используйте CCleaner) и после выполните дефрагментацию диска.
- Если есть возможность — замените HDD на SDD — очень выиграете во времени запуска браузеров.
С точки зрения самих браузеров можно сделать следующее:
- Почистите кэш браузеров (Ctrl+Shift+Del) и настройте браузер чистить кэш регулярно
- Не оставляйте открытые закладки, закрывая браузер. Настройте браузер на запуск с чистой страницы. Любимые закладки добавьте в избранные, они будут у вас в быстром доступе.
- Удалите все расширения браузера, которая вам не нужны, а та, что не используете сейчас — отключите.
- Удалите вспомогательные поисковые панели браузера, в том числе от Яндекс.
Самые быстрые браузеры
Скорость работы всех браузеров разная. На данный момент самыми быстрыми браузерами являются Opera и Mozilla Firefox. Google Chrome в последних версиях стал гораздо «тяжелее», а Firefox — наоборот. Меньше всего в памяти занимает Opera (разница достигает сотен мегабайт).
Если вам все это не помогло, или у вас совсем старый и слабый компьютер (до появления Intel Core), то вам придется использовать использовать специальные прощенные альтернативные браузеры: