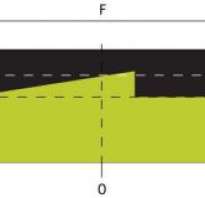Работа с VirtualBox — установка операционной системы Linux
Работа с VirtualBox — установка операционной системы Linux
Данная статья поможет научиться работать с виртуальной машиной VirtualBox и познакомит вас с операционной системой Linux на примере установки Simply Linux.
В прошлой статье была рассмотрена установка VirtualBox и создание виртуальной машины под опереционную систему Linux. Теперь продолжим рассмотрение работы с VirtualBox и приступим к установке операционной системы.
В данном случае был выбран дистрибутив Simply Linux — свободный и бесплатный.
Выберите для загрузки файл с расширением ISO.
Для этой статьи была создана новая виртуальная машина под названием «SLinux», руководствуясь материалами статьи Установка и начало работы с виртуальной машиной VirtualBox.
При первом запуске виртуальный компьютер не обнаружит загрузочный диск.
Перейдите в главное меню виртуальной машины, «Устройства» -> «Приводы оптических дисков» -> «Выбрать образ оптического диска. » и выбирите образ скачанного дистрибутива. Если вы записали ISO образ на физический оптический диск, установите его в привод и вместо образа выбирите физический привод с диском.
После того как устройство для последующей загрузки и установки операционной системы выбрано, перейдите в меню «Машина» -> «Сброс» и перезагрузите машину.
Установка Linux:
Первая загрузка будет выполнена с образа или диска с дистрибутивом, из предложенного меню нужно выбрать пункт «Установка», пользуясь клавишами со стрелками и нажать «Enter».
Ожидаем, пока будут загружены все необходимые компоненты, после чего мы увидим мастер установки, который предложит пройти 13 шагов для установки ОС.
Переход к каждому последующему шагу осуществляется нажатием кнопки «Далее».
Первый шаг — выбор языка операционной системы и способа переключения расладки клавиатуры.
Соглашаемся с условиями лизензионного соглашения.
Настройка даты и времени, выбираем свою страну, город и устанавливаем текущее время — кнопка «Изменить».
В появившемся диалоге устанавливаем дату и время, жмём «ОК» и возвращаемся к текущему окну.
Если всё устраивает — кнопка «Далее».
В данном случае, виртуальный жесткий диск, подключённый к машине, не содержит файлов. Никаких особенных настроек не требуется.
Какое программное обеспечение установить вместе с операционной системой? Выбираем.
Процесс распаковки и установки. Подождём немного.
Настройки сохраняются, а нас ожидает ещё несколько важных шагов.
Настройка загрузчика — позволяет выбрать, какую операционную систему загружать. Полезно при установке нескольких ОС на один физический компьютер. В нашем случае оставляем как есть, можно создать любое количество виртуальных машин с любыми системами.
При настройке сети ограничимся назначением имени виртуальному компьютеру, а использование DHCP позволит получать настройки сети автоматически.
Назначим и запомним пароль системного администратора, понадобится для установки ПО и прочих администраторских действий в системе.
Создадим учётную запись, с её параметрами будем входить и работать в системе. В этом случае запомнить нужно значения обоих полей — имя пользователя и пароль.
Предполагается, что в сети домены не используются.
Настройки монитора, виртуального в данном случае. На изображении оставлены настройки по умолчанию. Жмём кнопку «Проверить».
В этом окне указатель мыши имеет вид креста. Нажмите «Да» при корректном отображении сетки.
Если настройки устраивают, можно ничего не менять и перейти к следующему диалогу.
Операционная система установлена. На данном этапе можно перейти в меню «Устройства» окна виртуальной машины и изъять образ или CD с дистрибутивом. В противном случае после перезагрузки машина попытается загрузиться с него и нужно будет выбрать загрузку с жесткого диска вручную.
Перезагрузка будет произведена автоматически после нажатия кнопки «Завершить» в предыдущем диалоге. На изображении видно загрузчик ОС, который через мгновение запустит Simply Linux.
Ожидаем запуск операционной системы.
Далее — два диалога. В первом случае вводим имя пользователя и жмём «Enter», во втором — пароль и, после нажатия «Enter» попадаем в среду Simply Linux.
Запускаем Linux:
Если не смутиться словом «Simply» в названии и шутливым дизайном обоев для рабочего стола, можно оценить удобство и работоспособность нашей новой ОС.
Если выполнить захват ISO образа или привода с CD диском через меню «Устройства» окна виртуальной машины, он будет монтирован как часть файловой системы виртуального компьютера, доступ к содержимому можно получить запустив соответствующий ярлык на рабочем чтоле (на изображении обведён рамкой).
Доступ к файловой системе виртуального жесткого диска — через ярлык «Домашний компьютер».
Так выглядит установленный в системе файловый менеджер — аналог проводника Windows.
Используя кнопку в левом нижнем углу рабочего стола, получаем доступ к установленным программам, а также к инструментам для настройки системы. Пользователям Windows это знакомо как меню «Пуск».
Средствами операционной системы — нажать кнопку в правом нижнем углу рабочего стола и выбрать необходимый вариант завершения.
Средствами виртуальной машины — меню «Машина» -> «Закрыть» или закрыв рабочее окно виртуальной машины. В появившемся диалоге можно выбрать опцию «Сохранить состояние машины» и при следующем запуске машина будет восстановлена в том состоянии, в котором вы её оставили, так, если бы отключения небыло.
ESXi 6.7 — установка Windows Server 2016 на виртуальную машину
Инструкция в картинках по установке операционной системы Windows Server 2016 на виртуальную машину, которая находится на гипервизоре ESXi 6.7.
Для начала создадим саму виртуальную машину, если её у нас ещё нет:
ESXi 6.7 — создаём виртуальную машину
В UI гипервизора ESXi 6.7 кликаем на нашу виртуалку. Edit:
Наша задача, воткнуть ISO образ инсталлятора Windows в дисковод. В CD/DVD Drive 1 выбираем Datastore ISO file, откроется Datastore browser:
Образ у меня не загружен в хранилище, создам папочку для ISO файлов. Create directory:
Указываем название директории, у меня будет ISO, Create directory:
Папочка создалась. Кликаем на неё, потом Upload, выбираем ISO образ инсталлятора Windows Server 2016:
В правом верхнем углу показывается прогрусс загрузки файла. Итак, файл загрузился в хранилище, кликаем на него, потом Select:
ISO образ цепляется к дисководу виртуалки:
Устанавливаем две галки. Connect at power on и Connect. Save. Включаем виртуалку:
Для начала установки нужно будет успеть нажать любую клавишу. Выбираем язык, время, клавиатуру. Next.
Setup is starting:
Выбираем тип установки.
- Standard без GUI
- Standard с GUI
- Datacenter без GUI
- Datacenter с GUI
Принимаем лицензионное соглашение, Next:
Выбираем Custom: Install Windows only (advanced):
Выбираем винт, у меня он уже выбран, поскольку один. Next:
Потекло по трубам:
Через несколько минут нам предложат указать пароль от пользователя Administrator. Указываем, Finish:
Как установить Windows 11 на VirtualBox
Прежде чем приступить к установке виртуальной машины с Windows 11, необходимо иметь установочный ISO-образ операционной системы Window 11. Если у вас нету ISO-образа с Windows 11, то вы можете скачать или создать ISO-образ операционной системы по одной из следующих инструкций:
Также, рекомендуем обновить программу VirtualBox до новейшей версии.
В этой инструкции, мы рассмотрим установку Windows 11 Build 22458 в VirtualBox 6.1.26. Инструкция будет обновляться в случае выхода новых сборок Windows 11 или версий VirtualBox, которые потребуют изменения последовательности установки.
Создание виртуальной машины Windows 11 в VirtualBox
Для создания виртуальной машины, откройте VirtualBox и воспользуйтесь меню Машина — Создать или Инструменты — Создать. Далее, вводим имя машины, например, Windows 11. Папка машины может быть любой, но в выбранном разделе должно быть как минимум 64 ГБ свободного места. Поскольку в последних версиях VirtualBox ещё не добавлена Windows 11, в настройках новой виртуальной машины выбираем тип Microsoft Windows и версию Windows 10 (64-bit). После это, нажимаем кнопку Далее.
На следующем шаге, необходимо указать количество выделенной оперативной памяти для виртуальной машины. Согласно официальным системным требованиям, для установки и работы Windows 11 требуется как минимум 4 ГБ оперативной памяти. Соответственно, устанавливаем значение 4096 MB и нажимаем Далее.
Далее, создаём виртуальный жёсткий диск, на который будем устанавливать Windows 11. Выбираем пункт Создать новый виртуальный жёсткий диск и нажимаем Создать.
Тип диска выбираем VDI (VirtualBox Disk Image) и жмём Далее.
Для экономии свободного места на разделе, на котором будут размещаться файлы виртуальной машины, выбираем формат хранения Динамический виртуальный жёсткий диск и нажимаем Далее.
На следующим шаге необходимо указать размер создаваемого виртуального диска. Согласно системным требования, для установки Windows 11 требуется не менее 64 ГБ свободного места. Указываем размер в 64 ГБ или больше и нажимаем кнопку Создать.
Виртуальная машина создана, но перед её первым запуском необходимо выполнить ещё пару настроек. В главном окне VirtualBox слева выбираем нашу созданную виртуальную машину и нажимаем кнопку Настроить.
В разделе Система на вкладке Процессор необходимо указать использование 2-х процессоров (ядер), так как этого требуют минимальные системные требования Windows 11.
Далее, переходим в раздел Носители, где нам нужно указать путь до установочного ISO-образа с Windows 11. Нажимаем по значку компакт-диска в списке носителей, а затем справа по значку диска со стрелкой и выбираем Выбрать файл диска.
В окне проводника указываем путь до файла ISO-образа Windows 11. После выбора файла, убеждаемся, что он присутствует в списке носителей и завершаем настройку, нажав кнопку OK.
Установка Windows 11 на VirtualBox
После создания и настройки виртуальной машины с Windows 11, приступим к её запуску и установке операционной системы. Выбираем созданную виртуальную машину и нажимаем Запустить.
Начнётся загрузка виртуальной машины и запуск программы установки загрузочного образа Windows 11. На первом этапе, проверяем выбранный язык системы и клавиатуры и нажимаем кнопку Далее.
Далее, нажимаем кнопку Установить.
На следующем этапе можно пропустить активацию Windows, нажав пункт У меня нет ключа продукта.
На следующем шаге необходимо выбрать нужную редакцию Windows 11, если установочный образ включает несколько редакций. Выбираем нужную редакцию, например Windows 11 Pro, и нажимаем далее.
Исправление ошибки «Запуск Windows 11 на этом компьютере невозможен»
На данном этапе установки, некоторые пользователи могут столкнуться с ошибкой: Запуск Windows 11 на этом компьютере невозможен. Этот компьютер не соответствует минимальным требованиям к системе для установки этой версии Windows..
Проблема в том, что начиная со сборок Windows 11 Build 22000.194 (Beta) и Windows 11 Build 22458 (Dev), выпущенных в сентябре 2021 года, на виртуальных машинах, как и на физических устройствах, перед началом установки проверяется соответствие оборудования системным требованиям к Windows 11, включая наличие поддержки модуля TPM 2.0 и безопасной загрузки Secure Boot.
Для решение этой проблемы, необходимо изменить несколько ключей реестра.
1. Не закрывая окно с сообщением об ошибке (либо на любом предыдущем шаге) нажмите на клавиатуре сочетание клавиш
. В появившемся окне консоли введите regedit и нажмите клавишу
2. В открывшемся редакторе реестра перейдите к ветке HKEY_LOCAL_MACHINES / SYSTEM / Setup. Нажмите по папке Setup правой клавишей мыши и выберите Создать — Раздел.
3. Введите название нового раздела LabConfig и нажмите клавишу Enter.
4. Перейдите в новый раздел, щелкните правой клавишей мыши в любом свободном месте и выберите Создать — Параметр DWORD (32 бита). Затем ведите название BypassTPMCheck и нажмите клавишу Enter. Аналогичным образом, создайте ещё один параметр с названием BypassSecureBootCheck .
5. Теперь нужно изменить значение каждого параметра. Щёлкните по первому параметры провой клавишей мыши и выберите Изменить. Введите значение 1 и нажмите OK.
6. После всех этих действий закройте окно редактора реестра и окно консоли. Так как кнопка Далее остаётся неактивной, кнопкой Назад вернитесь на предыдущую страницу и продолжайте установку Windows 11.
На следующем шаге нужно согласиться с условиями лицензионного соглашения, отметив пункт Я принимаю условия, и нажать Далее.
На этапе выбора типа установки указываем Выборочная: только установка Windows (для опытных пользователей).
В меню выбора места установки можно создавать разделы и выбрать нужный раздел для установки. Проще всего, довериться автоматической настройке разделов и просто выбрать Незанятое пространство на диске 0 и нажать кнопку Далее.
После этого начнётся установка операционной системы Windows 11, что может занять продолжительное время. Во время установки будет несколько перезагрузок, после которых установка Windows 11 будет продолжаться.
Когда установка операционной системы будет завершена, появится мастер первоначальной настройки. Эти этапы настройки не отличаются от установки Windows 11 на обычный компьютер и подробно описаны в статье Как установить Windows 11, поэтому не будем подробно останавливаться на них.
Технология создания в системе виртуальной машины для исполнения приложения VirtualBox
презентация к уроку
Презентация содержит материал об установке операционной системы Windows XP в виртуальной среде.
Рассмотрена подготовка к использованию виртуальной машины для
дальнейших установок общего и профессионального программного обеспечения.
Скачать:
| Вложение | Размер |
|---|---|
| Создание в системе виртуальной машины | 266.31 КБ |
Предварительный просмотр:
Подписи к слайдам:
Подготовка к лабораторной работе по теме 1.5. Выявление и устранение проблем, связанных с установкой программного обеспечения отраслевой направленности (часть 1) Создание виртуальной машины в VirtualBox
«Менеджер» представляет из себя оболочку, обеспечивающую работу между Virtualbox и стационарным ПК. Для установки новой виртуальной машины выберите опцию «Создать».
Вписываем название виртуальной машины – Windows XP , выбираем тип – Microsoft Windows и версию операционной системы – Windows XP (32-bit) .
В этом окне выделите количество оперативной памяти ( RAM ), для данной виртуальной машине – 192 Мб (рекомендуемый объем). Имейте ввиду , что у вас не будет возможности выделить больше памяти, чем установлено на ПК.
К новой виртуальной машине можно подключить виртуальный жесткий диск. Рекомендуемый объем – 10 ГБ
В данном окне укажите тип жёсткого диска. Рекомендуем оставить тип VDI, тогда ваш виртуальный диск будет полностью синхронизирован с виртуальной машиной, а скорость выполнения им его функций будет не меньше той, которая свойственна реальному винчестеру.
Динамический виртуальный диск, объёму которого свойственно меняется в процессе добавления информации. Он быстрее формируется, но очень медленно функционирует.
В этом окне нужно ввести название диска – Windows XP , указать его размер – 10 Гб и место его расположения . Нажмите на кнопку «Создать» и перед нами откроется окно с только что созданной виртуальной машиной.
На этом завершаются наши подготовительные действия.
Переходим в настройки virtualbox , нажмите «Настроить »
Общие Система Дисплей Носители Аудио Сеть COM — порты USB Общие папки
Если вы всё сделали правильно, то начнётся загрузка операционной системы Т.е. далее процесс установки Windows XP .
Спасибо за внимание .
По теме: методические разработки, презентации и конспекты
Учебное пособие «Технология вязания трикотажа на двухфонтурных машинах «Каскад», «Veritas»
Учебное пособие «Технология вязания трикотажа на двухфонтурных машинах «Каскад», «Veritas» разработано к четырехлетней дополнительной образовательной программе «Дизайн трикотажной одежды – худож.
Учебное пособие «Технология вязания трикотажа на двухфонтурных машинах «Каскад», «Veritas»
Учебное пособие «Технология вязания трикотажа на двухфонтурных машинах «Каскад», «Veritas» разработано к четырехлетней дополнительной образовательной программе «Дизайн трикотажной одежды – художествен.
Технологии создания и преобразования информационных объектов. Компьютерная графика 2D.
Данная работа предназначена для проведения лекций для 1 курса СПО.
Методическая разработка урока экономика » Предпринимательская идея. Технология создания предприятия
Раздел: ПредпринимательствоТема урока: Предпринимательская идея. Технология создания предприятияТип урока: комбинированный.Вид урока : смешанныйЦели:·.
.«Организация и технология сборки, регулировки и испытания машин и оборудования различного назначения»
Практическая работа—имеет своей целью закрепление и углубление знаний,Полученных учащимися в процессе теоретического обучения ,приобретение необходимых умений, навыков и опыта практическог.
Методические указания к практическим занятиям по разделам “ОСНОВЫ БЕЗОПАСНОСТИ ТЕХНОЛОГИИ ПРОЦЕССОВ И ЭКСПЛУАТАЦИИ СТРОИТЕЛЬНЫХ МАШИН” “ОСНОВЫ ПОЖАРНОЙ БЕЗОПАСНОСТИ В СТРОИТЕЛЬСТВЕ”
Методические указания по выполнению практических работ по дисциплине МДК.03.01.02 «Профилактика травматизма в строительном производстве» по специальности 270802 «Строительство и эксп.
Доклад «Применение виртуальных машин в организации практических занятий»
Презентация к докладу "Применение вирутальных машин в организации практических занятий" в рамках Педагогических чтений "Системно-деятельностный подход в рамках реализации ФГОС".
Как смонтировать ISO в VirtualBox — Вокруг-Дом — 2021
VirtualBox — это программа для запуска виртуальных машин. По сути, он запускает другую операционную систему на виртуальном компьютере на вашем собственном компьютере. Файл ISO — это файл, который содержит полную копию содержимого диска, обычно CD или DVD. Вы можете получить доступ к ISO-образу с виртуальной машины в VirtualBox, как если бы это был физический диск, подключенный к физическому компьютеру.
кредит: RapidEye / E + / GettyImages
VirtualBox монтирует файлы ISO
VirtualBox может подключаться к файлам ISO, которые есть на вашем компьютере. Это полезно для установки операционных систем или другого программного обеспечения или файлов на ваших виртуальных машинах.
Чтобы VirtualBox подключил ISO, выберите виртуальную машину в главном меню VirtualBox и нажмите кнопку «Настройки». Нажмите вкладку «Хранилище» в меню «Настройки». Вы должны увидеть изображение диска и слово «Пусто» в разделе «Контроллер: IDE» в меню «Хранилище». Нажмите «Очистить» и выберите значок CD / DVD.
Нажмите «Выбрать файл виртуального CD / DVD диска» и перейдите к файлу ISO, который вы хотите подключить к вашей виртуальной машине. Процесс такой же, чтобы VirtualBox монтировал ISO или CD или DVD.
Виртуальная машина видит диск так, как если бы он был настоящим дисководом. В зависимости от операционной системы, с которой вы работаете, вам может потребоваться предпринять дополнительные шаги, чтобы сделать диск доступным для себя или других пользователей на виртуальной машине, так же, как на физическом компьютере.
VirtualBox монтирует CD
VirtualBox также может подключаться к физическому CD или DVD в приводе вашего компьютера. Для этого выберите виртуальную машину в главном меню VirtualBox и нажмите кнопку «Настройки». Нажмите вкладку «Хранилище» в меню «Настройки». Вы должны увидеть изображение диска и слово «Empty» в разделе «Controller: IDE» в меню «Storage». Нажмите «Очистить», а затем нажмите значок CD / DVD.
Во всплывающем меню выберите «Host Drive», а затем идентификатор CD или DVD-привода, который вы хотите подключить к VirtualBox. Ваша виртуальная машина сможет получить доступ к содержимому физического диска на вашем компьютере.
Другие образы дисков
Файлы ISO — не единственные образы виртуальных дисков, поддерживаемые VirtualBox. Программа обычно хранит образы виртуальных жестких дисков, используемые для хранения данных на виртуальных машинах с использованием собственного формата образов VDI. Он также может подключаться к другим образам виртуальных дисков в форматах, обычно используемых другими программами виртуализации от Microsoft и VMWare.
Как смонтировать или размонтировать образы ISO в проводнике
Как использовать File Explorer в Windows 8.1 и Windows 10 для монтирования образов дисков ISO и работы с ними. Как извлечь эти изображения, когда вы закончите.
Как смонтировать физические USB-устройства в Virtualbox VM
Многие пользователи сталкиваются с проблемами при подключении физических носителей к своим виртуальным машинам через USB. Это руководство покажет вам самый простой способ заставить его работать.
Как смонтировать и записать ISO-образы в Windows 10
Если вы пропустили Windows 8 и обновили Windows 7 до Windows 10, то рассмотрим, как монтировать и записывать ISO-образы с помощью встроенных встроенных инструментов в новой ОС.